账户
Q: 国际区账户和中国区账户有什么区别?
A:国际区账户和中国区账户提供的功能是一样的,但帐户相互独立且数据不互通(可以用同一个邮箱在两边注册)。
国际区帐户服务器在国外,中国区帐户服务器在国内,有更快的访问速度和更稳定的同步速度。
在手机客户端设置 > 账户信息处可以查看目前所在的服务器。
Q: 如何将中国区账户迁移至国际区账户?
A:申请迁移至国际区,请先确认以下信息,确认完毕可以提交申请至:帮助中心,或者使用你想要迁移的账户的注册邮箱,发送申请给我们处理迁移申请的联系邮箱:vip@snoworange.com。
确保你在国际服务器上没有使用相同的邮箱和用户名注册的账户。如果有,请你登录网页版本,在设置页面的账户信息一栏里将该账户删除。
确保账户数据被完整迁移,在提交申请时请所有客户端的数据完成同步。
Q: 中国区账户的剩余Pro帐户时间是否可以转移至国际区账户?
A:申请迁移至国际区,原中国区账户的剩余Pro帐户时间也可同时转移至国际区帐户。
Q:如何变更我的注册邮箱和用户名?
A:一旦注册成功,账户邮箱和用户名就不能变更,如果要变更,请创建一个新的帐户。
如果是按年付费的Pro用户,有特殊需求,我们可以帮你变更一次,提交申请时请先确认以下信息,确认完毕可以提交申请至:帮助中心,或者使用你想要变更的账户的注册邮箱,发送申请给我们的联系邮箱:vip@snoworange.com。
- 请告诉我们需要修改成的新的电子邮件地址/用户名。
- 请确认你目前的账户没有添加联系人,如果已经添加了,请先删除联系人。
Q:如何删除我的账户?
A: 登录网页版,点击左上角的账户头像或者昵称,选择“设置” > “账户信息”> “删除本账号”,点击确认后即可。账号删除过程不可逆,删除账号后,你在Doit.im上的所有记录都将被删去。
Q:我不小心删除了账号,还可以还原吗?
A:账号删除过程不可逆,你删除的时候必须谨慎对待。删除账号,你在Doit.im上的所有记录都将被删去。
Q:安卓市场中Doit.im Pro和Doit.im for Android这两个版本有什么区别?
A:Doit.im Pro是较老版本,支持Android 2.1 以上版本;Doit.im for Android是最新设计的版本,支持Android 4.0 以上版本,该版本之后会持续更新。你可以根据手机系统版本,选择相应支持的Doit.im版本。我们推荐你使用 Doit.im for Android以享受 Doit.im 提供的最佳最新的服务。
Pro
Q:什么是Pro账户?
A:Pro账户是我们提供的一个付费版本。你需要购买之后才可以享受Pro账户。你可以选择按月支付或者按年支付。按月支付: 每月10 元。按年支付: 每年100元。
Q:如果我升级至Pro账户,我可以额外想到什么呢?
A:一些服务或者功能是Pro账户专享的。比如说邮件转任务、Mac和windows的完整版、回顾系统、目标与子任务……之后,也会开发出更多的新功能。
具体可以参考传送门
Q:如果我不升级至Pro账户,是不是我就不能用Doit.im了。
A:不是,你还是可以继续使用Doit.im免费版的。
Q:如何查看Doit.im的账户信息?
A:进入设置页面,在“账户” > “账户信息”中可以设置你的账户信息。
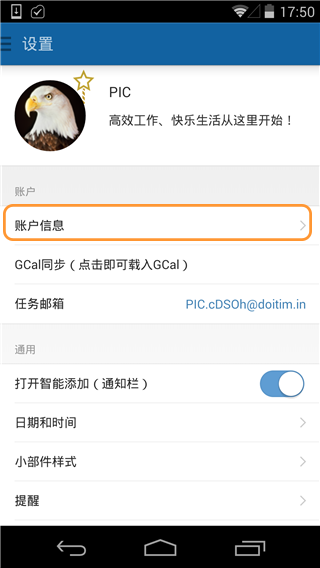
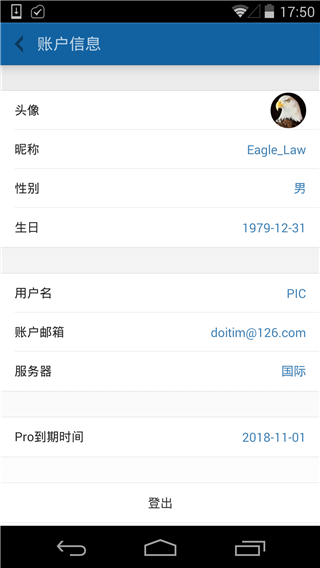
Q:如何查看Pro账户的到期时间?
A:进入设置页面,在“账户” > “账户信息”中可以看到Pro账户的到期时间。
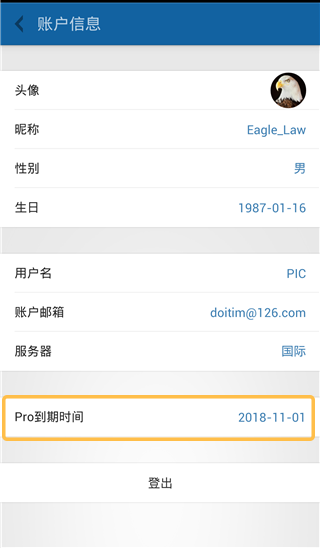
Q:安卓客户端支持应用内购买吗?
A:安卓客户端可以通过 Google Play 购买 Pro 会员功能,或进行续费,由于 Google 在部分国家和地区不支持支付,所以在 这些国家或地区去续费或者升级,会提示不支持。点击此处了解支持向Google Play用户发布应用的地区。
登录
Q:我还没有Doit.im的账户,可以直接在手机上新注册一个账号吗?
A:可以。在登陆页面点击页面下方的“注册即可免费试用Pro账户30天”注册按钮,可以进入注册页面。然后输入用户名,邮箱,密码,点击“中国”或“国际” 可以切换服务器,选择好服务器后,点击“注册”按钮,即把账户注册在对应的服务器上。注册完成后,可以直接登录账户。


Q:明明密码是正确的,为什么还提示用户名或密码错误?
A:您是否在Doit.im登录页面直接输入Google账号和Google密码登录。 若使用Doit.im账号请在Doit.im登录页面中登录; 若使用Google账号登录请在“使用Google账号登录”中登录。
另外,请确认您的服务器是否选择正确,在登录页面点击“中国”或“国际”可以切换服务器,目前我们区分中国区和国际区的服务器,两个服务器是相互独立也不互通的。
登录地址:
Q:忘记了密码该怎么做?
A:可登录我们的网站重置密码,在登录页面 点击“忘记密码?”
网址请点击传送门
输入注册时的邮箱地址,Doit.im会将重置密码的链接发送到你的邮箱中。
也可以参考视频
Q:如何修改密码?
A:登录进入网页版, 点击左上角的账户头像或昵称,选择“设置” > “修改密码”,输入当前密码和新密码后,保存即可设置成功。
通用和设置
Q:如何进入设置页面?
A:向右滑动展开左侧列表,点击右上角的菜单图标“...”>“设置”,即可进入设置页面。
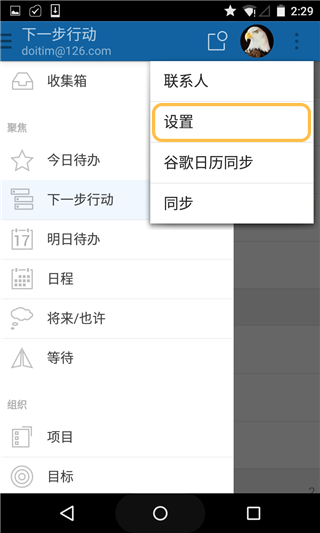
Q:如何设置我的头像?
A:进入设置页面,在“账户” > “账户信息” > “头像”中可以设置头像。
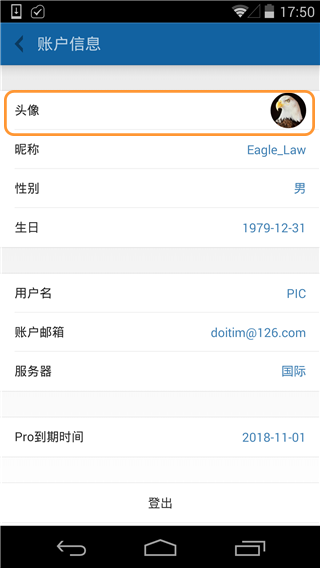
Q:如何查看目前所在的服务器?
A:进入设置页面,在“账户” > “账户信息” > “服务器” 处可以查看目前所在的服务器。
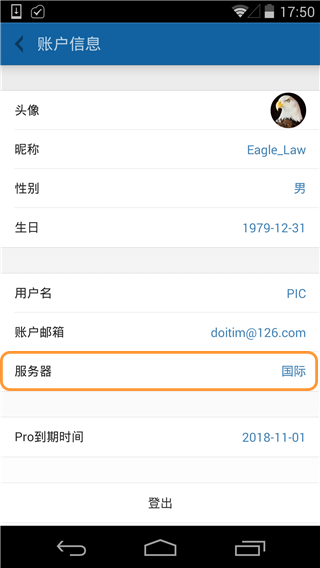
Q:如何登出账户?
A:进入设置页面,在“账户” > “账户信息” 中选择“登出”即可。
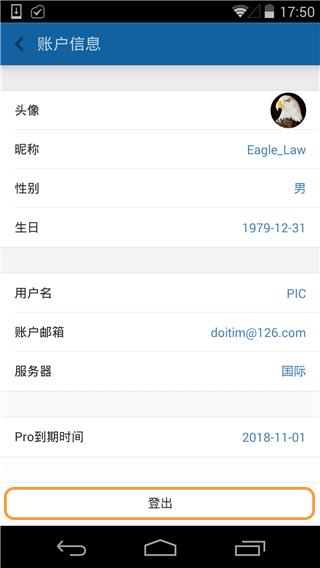
Q:如何修改日期格式?
A:进入设置页面,在“通用” > “日期和时间” > “日期格式”中可以修改。
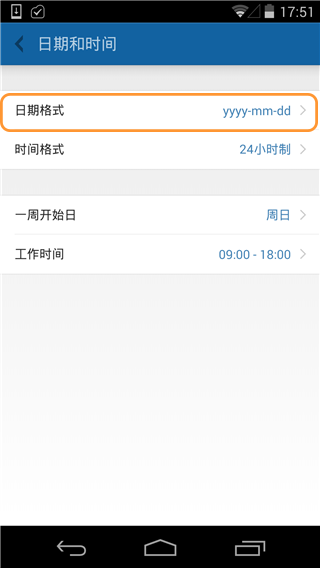
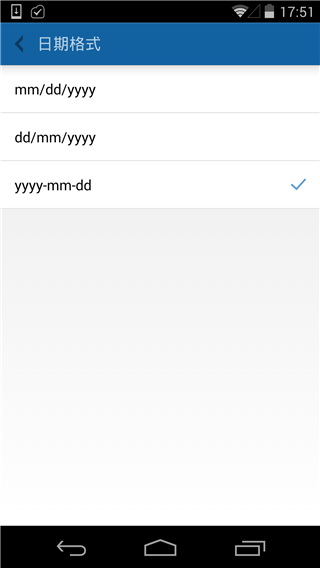
Q:是否可以切换到12小时制?
A:进入设置页面,在“通用” > “日期和时间” > “时间规则”中可以设置。
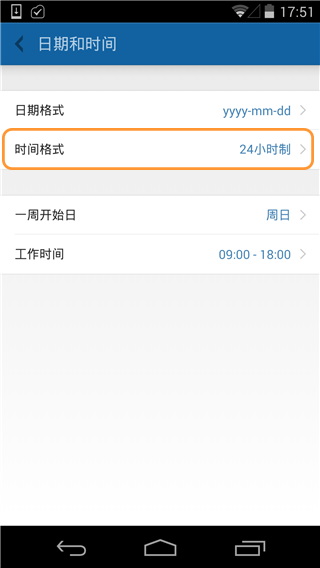
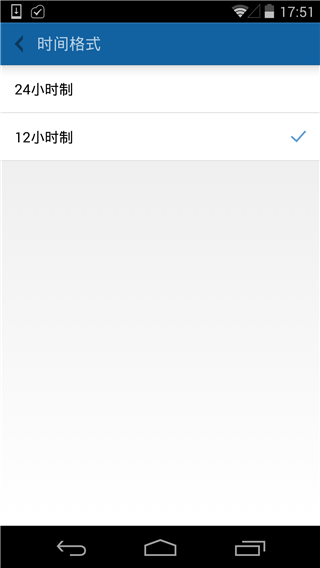
Q:如何设置周起始日?
A:进入设置页面,在“通用” > “日期和时间” > “一周开始日”中可以设置。
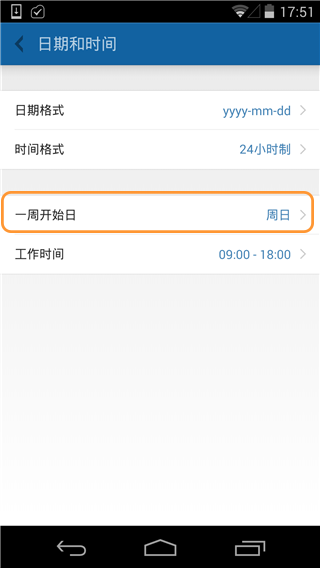
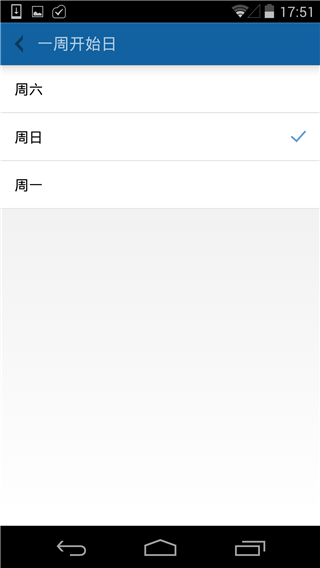
Q:如何设置工作时间?
A:进入设置页面,在“通用” > “日期和时间” > “工作时间”中可以设置。
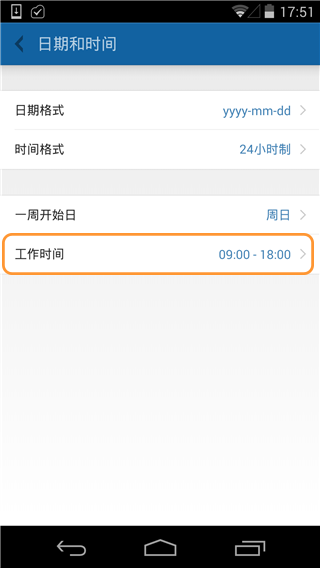
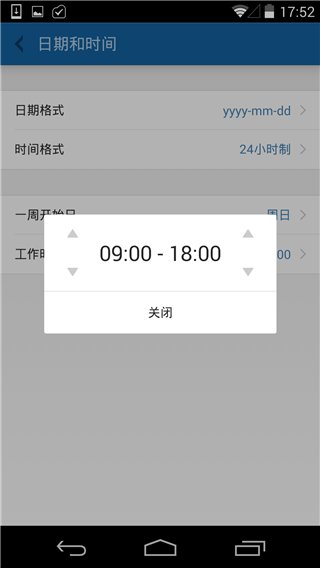
Q:如何确认是否同步成功?
A:进入设置页面,在“通用” >“同步日志”处可以查看最后成功同步的时间。
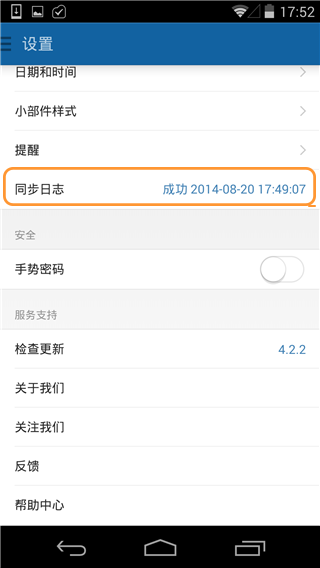
Q:我不希望其他人使用我手机的时候进入Doit.im,现在是否支持锁屏的功能?
A:可以。进入设置页面,在“安全” > “手势密码”中启动该选项,根据提示绘制解锁密码图案即可。
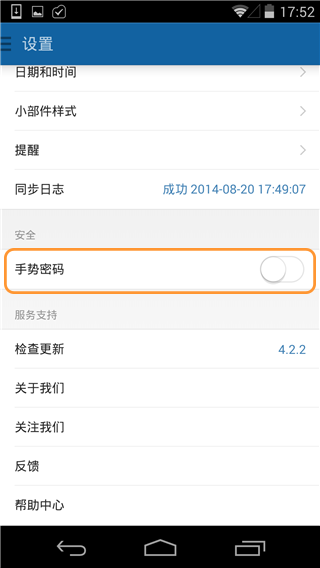
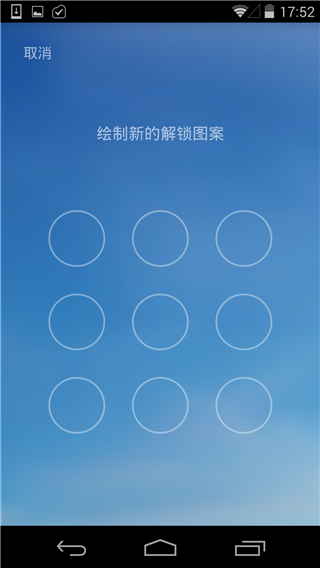
Q:如果我有问题或建议,可以直接在手机上提交反馈到帮助中心吗?
A:可以。进入设置页面,在“服务支持” > “反馈” 中,选择 “提交需求建议”或者“提交问题”。
在出现的页面中输入标题和描述点击“提交”按钮可以提交反馈,点击顶部左侧的“取消”按钮可以取消提交反馈。
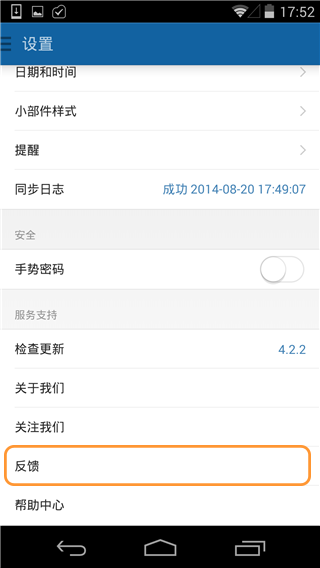
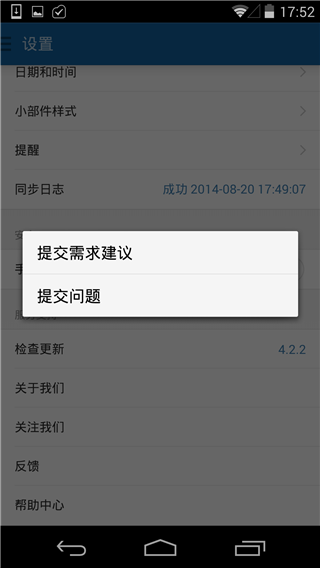
Q:账户信息中的任务邮箱有什么用?
A:每一位Pro用户都有一个Doit.im的专属邮箱,你可以发送、转发、抄送邮件至该邮箱,邮件会被转成任务保存在收集箱中。邮件的标题为任务的标题,邮件的正文为任务的描述。
详细请参考:传送门
箱子
Q:什么是收集箱?
A:你没有组织过也没有设置过开始时间的任务,会保存在“收集箱”中。
Q:什么是今日待办?
A:若你将任务的开始时间设置为今天,则任务直接进入“今日待办”;若是设置了今天以后的时间,则一到开始日,该任务便自动进入“今日待办”。此后,任务会一直留在“今日待办”,直到被完成。
Q:什么是下一步行动?
A:就是虽然没有具体时间规定,但要尽快去完成的任务可放入“下一步行动”。项目中的任务如果不设置开始时间,也默认自动进入“下一步行动”。
Q:什么是明日待办?
A:开始时间是明天的任务显示在明日待办箱中。午夜12点以后,该箱中的任务自动进入“今日待办”。
Q:什么是日程?
A:除今日明日待办任务外,所有已安排开始时间的待办任务均在“日程”中。所有重复任务的主体都显示在该箱子中。
Q:什么是将来/也许?
A:对于不太重要且目前还不能或不必安排具体时间的任务,你可以暂将其放在“将来/也许”。
Q:什么是等待?
A:“等待”中显示所有发送出去的任务。当然,你也可以自行将任务拖拽进此箱。
Q:什么是已完成?
A:在Doit.im中已完成的任务会被移动到已完成的箱子里。任务超过100条或超过1个月会被自动归档。你可以将已完成的任务归档后至归档库,目前归档库查看功能仅在Web版本支持,客户端上不会显示。
Q:什么是垃圾箱?
A:在Doit.im中已删除的任务会被移动到垃圾箱的箱子里。系统会自动清空垃圾箱30天前的任务。或者选择顶部的清空按钮手动清空。
Q:如何查看当前箱子中的任务总数?
A:进入某个箱子后,在左上角中会显示任务的总数。
任务
●点击查看视频教程:详细添加任务
●点击查看视频教程:任务列表
新增、查看、编辑和删除
Q:如何完整的新增一个任务?
A:点击任务列表页右上角添加任务的“+”按钮可以新增任务。

Q:如何连续快速添加多个任务?
A:下拉屏幕,点击通知栏的智能添加栏,快速添加框中输入内容后点击保存,通过重复此操作,可以快速添加多条任务。
可以参考视频

Q:如何查看一个任务的详细内容?
A:点击任务会进入任务查看页面,你可以在该页面查看任务的详细内容,还可以编辑任务属性、添加子任务、添加评论、转发,可以在此页面对任务勾选“完成”。
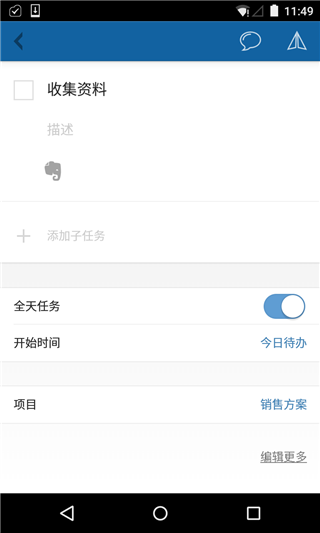
Q:如何编辑一个任务?
A:直接在任务列表上点击任务即可进入任务的查看页面,直接点击各个属性即可编辑,点击底部的“编辑更多”可以设置更多的属性。
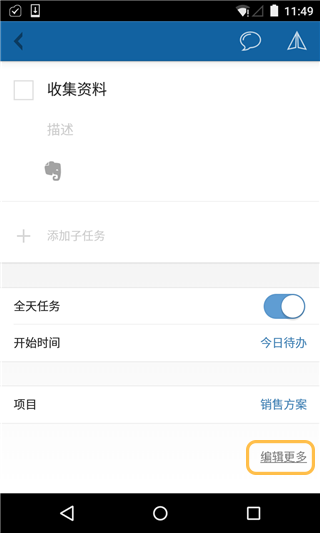
Q:如何删除一个任务?
A:长按选中需要删除的任务,点击右上角的菜单图标“...”>“删除”,可以删除任务。

Q:如何移动一个任务?
A:长按选中需要移动的任务,点击顶部的“移动到”按钮,选择需要移动到的箱子。

Q:如何选中一条任务?
A:选择一条任务,长按即可选中,选中后顶部会出现操作菜单,可以转化成项目、移动或者更多操作。

Q:是否可以同时选中多个任务?
A:可以,长按选中一条任务后,再长按另一条任务即可,支持同时选中多条任务。在顶部还会显示被选中的任务的总数。

Q:如何取消选中多个任务?
A:点击顶部的取消按钮“√”即可。

Q:是否可以手动调整任务的排序?
A:可以。在下一步行动任务列表内,长按任务条,当看到顶部出现菜单栏后,点击任务条进行拖动,即可调整下一步行动的顺序。


任务时间
Q:开始时间会起到哪些作用?
A:任务的开始时间会影响任务的去向,任务会根据开始时间存在于相应的箱子里;修改重复任务的开始时间会影响重复日期。
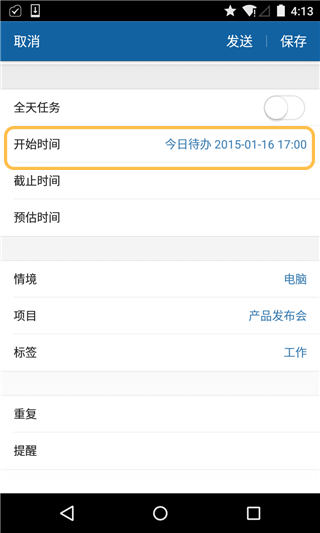
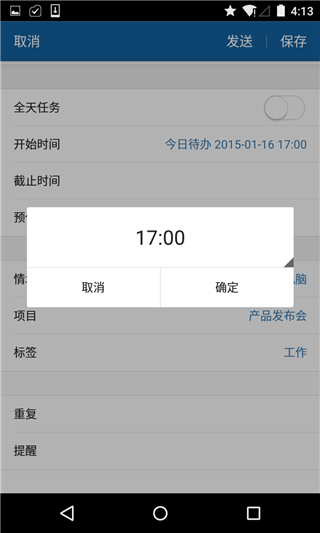
Q:截止日期会起到哪些作用?
A:截止时间当天未完成的任务会被显示在今日待办中。在任务接近到期时间(14天内)、到期当天、过期之后都会在任务条看到明显标识。
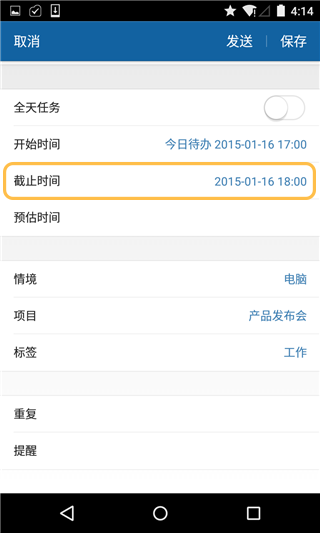
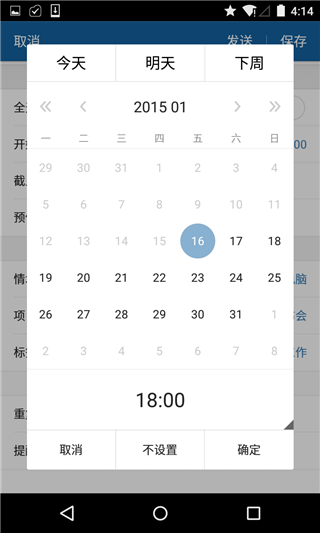
Q:编辑任务选择箱子对任务的时间有什么影响?
A:选择箱子会改变任务的开始时间:
收集箱——开始时间为未设置状态;
今日待办——开始时间设置为今日的日期;
明日待办——开始时间设置为明日的日期;
日程——开始时间下自动弹出日期选择框,您可以选择后天及以后的日期;
将来/也许——开始时间为未设置状态;
等待——自己的任务选择“等待”箱子则开始时间为未设置(转发出去的任务自动进入“等待”箱子,呈现转发时设置的时间)。
Q:编辑任务并保存(或发送)后,去哪个箱子查看?
A:开始时间设成今天——今日待办
开始时间设成明天——明日待办
开始时间设成后天及之后——日程
将任务设成重复——日程
发送任务给他人——等待
设置了截止时间——到截止日当天0点,自动进今日待办
关于“全天”的选择
Q:选择全天会有什么影响?
A:若选择了全天,在设置开始时间与截止时间时,则只能选择日期,不能选择时间点。
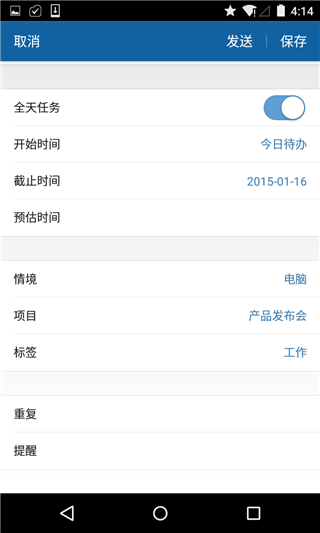
Q:为什么我在设置任务的时候无法选择时间点?
A:你可能勾选了全天按钮,设置为全天的任务是不能选择时间点的。你可以先取消选择全天,再去设置时间点。

描述
Q:任务描述有什么用?
A:关于任务的详细信息可以记录在任务描述中,在任务查看页面,可以看到完整的任务描述。
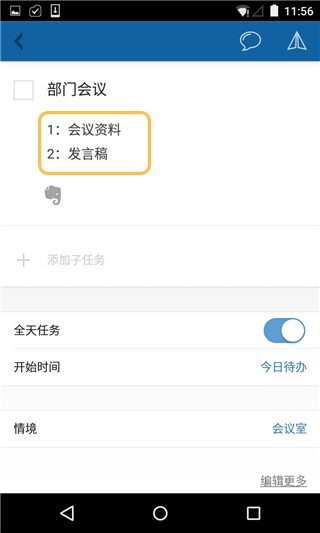
优先级
Q:什么是优先级?
A:优先级是确认任务执行时候的主要依据,目前分为未指定、低级、中级和高级,默认为未指定。
Q:如何给任务添加优先级?
A:在任务的编辑页面可以设置,或者长按选中一条或多条任务时,点击右上角的菜单图标“...”>“优先级”,从弹出的优先级列表中添加优先级。
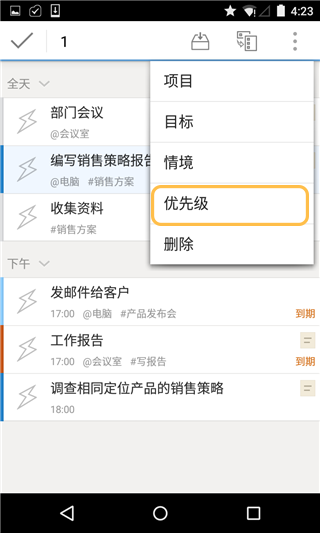
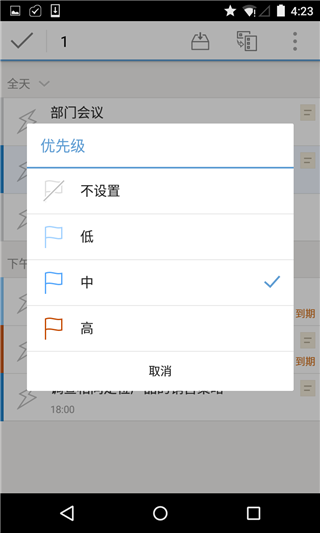
标签
Q:什么是标签?
A:标签是你给任务设定的关键字词,用来标记任务的分类或内容,便于你检索任务。在Doit.im中,你可以给任务标记最多5个标签。
Q:如何设置任务的标签?
A:在任务的编辑页面,点击“编辑更多”,选择“标签”,在标签列表中选择标签,点击“确定”保存。
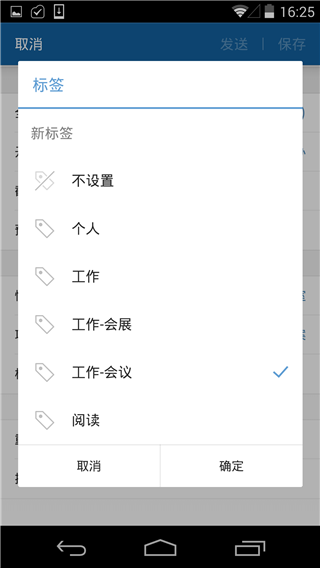
Q:如何添加新标签?
A:在任务的编辑页面,点击“编辑更多”,选择“标签”,在标签列表中点击“新标签”,输入新标签后点击键盘上的回车键完成添加。
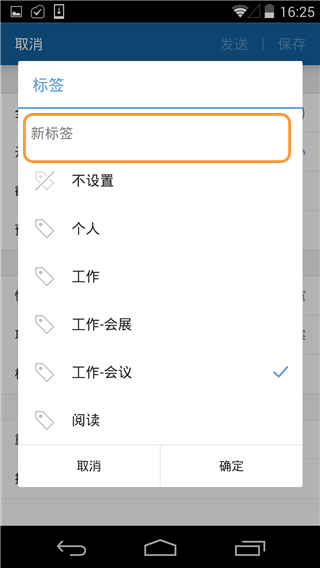
Q:如何取消任务中的标签?
A:在任务的编辑页面,选择“标签”,在标签列表中选择“不设置”可以取消任务中的标签。
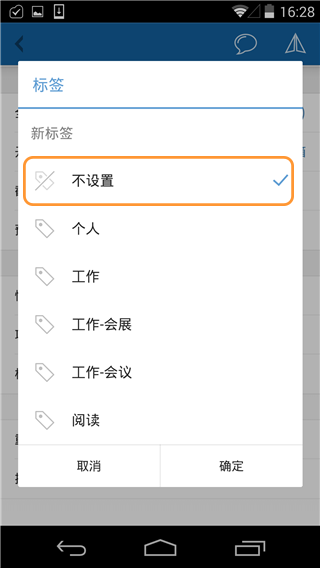
Q:如何通过标签过滤任务?
A:点击右上角的菜单图标“...”>“标签过滤”,在标签列表中选择标签,可对当前箱子中的任务进行过滤,选择多个标签检索出的内容是这些标签的交集所对应的任务。
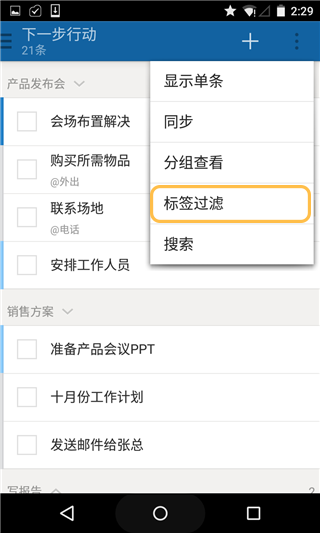
Q:如何取消标签过滤?
A:在标签过滤页面,点击列表页标签右侧的“X”关闭符号可以取消标签过滤。
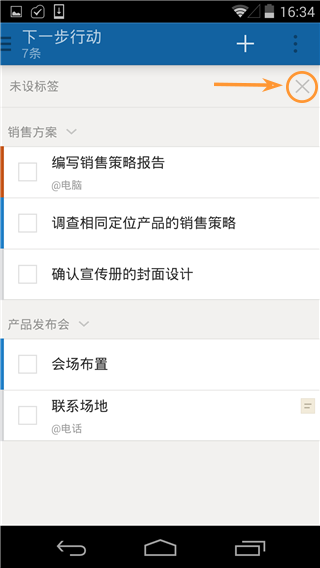
Q:如何删除标签?
A:目前标签只支持在网页版中删除,点击左上角的账户头像或昵称进入设置页面,找到标签管理,勾选需要删除的标签后点击删除,此时该标签消失。但现有任务中的该标签仍保留并可用于标签过滤。
重复
Q:如何设置重复策略?
A:在任务的查看编辑页面,选择重复策略:你可以按日、工作日、周、月和年重复。创建完重复任务后该重复策略会出现在日程的箱子中,并会在相应的日期里在今日待办和明日待办中生成重复实例。


Q:如何设置重复策略的结束时间?
A:在重复策略的编辑页面,点击“直到”按钮进入日历界面选择日期,点击“确定”按钮保存。重复策略的结束时间是针对整个重复周期,结束时间到期后将不再生成重复实例。
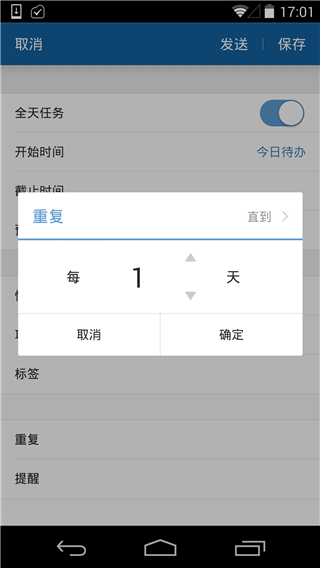
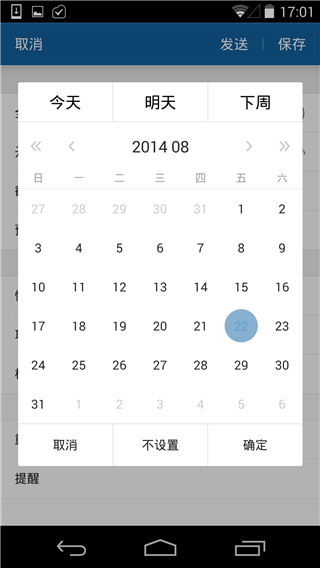
Q:如何删除重复任务?
A:重复任务中的单次任务还是重复任务主体,长按选中,点击右上角的菜单图标“...”>“删除”按钮即可。
Q:如何完成重复任务?
A:若你只是想完成重复任务的重复实例(即“日程”以外的重复任务,如“今日待办”中的那条),只要勾选重复实例前的完成框即完成该单次任务;
若你想完成整个重复任务,你可以到“日程”箱子中,勾选重复策略(即“日程”中的重复任务)前的完成框就能完成整个重复任务,以后不会再生成新的单次任务。
Q:如果我修改了重复任务的开始时间,会对任务有什么影响吗?
A:修改重复任务的开始时间,重复日子会改变,或增或减。
Q:我设置了每日重复,为什么重复任务只有在今日待办和明日待办里生成?
A:目前只在重复任务生成的当天和前一天,在今日待办和明日待办中生成重复实例。
Q:为什么不能在日程以外的箱子编辑重复任务的重复策略?
A:在Doit.im中,重复任务的重复策略目前只能在这个重复任务的总任务体中编辑,总任务体仅存在于日程箱子中,故编辑整个重复任务的重复策略需要到日程中。
提醒
Q:如何设置任务的提醒?
A:在任务的新增或者编辑页面,选择“提醒”设置任务的提醒时间,点击“确定”保存。在Doit.im中,你可以给任务添加最多5个提醒。
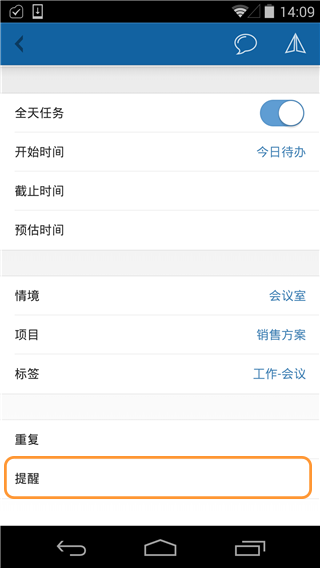
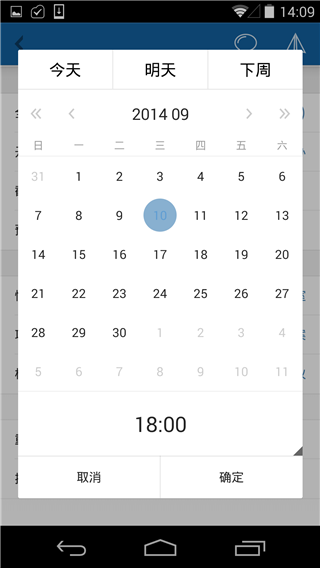
Q:设置的任务提醒时间到了,但目前我手头正忙,是否可以推迟提醒?
A:此时点击“推迟”可以直接推迟提醒,推迟的具体时间可以在设置里选择,请参考传送门。
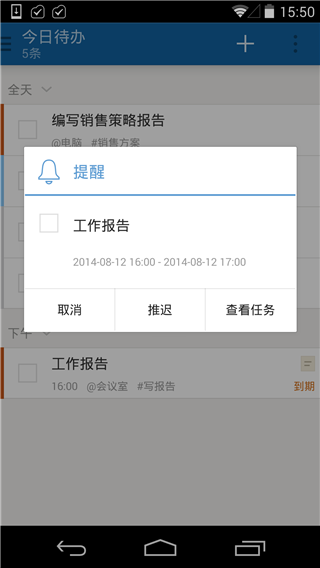
Q:如何设置提醒推迟的时间?
A:进入设置页面,在“通用” > “提醒” > “提醒推迟时间”中可以设置提醒推迟的时间,系统将根据你设置的时间推迟提醒。
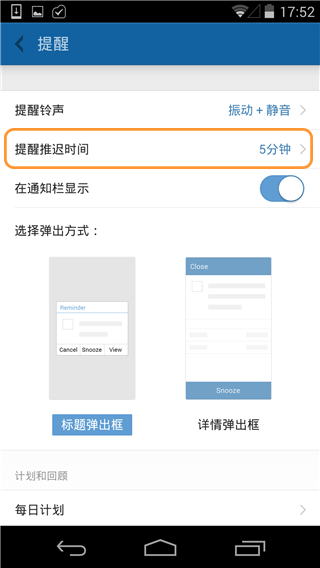
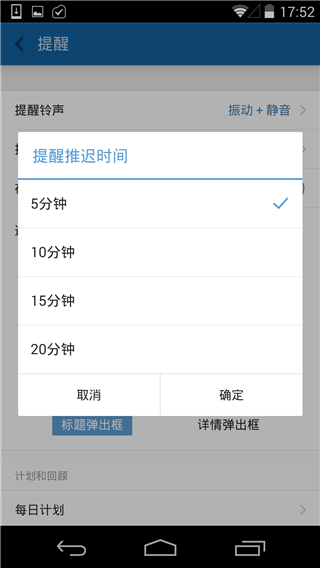
Q:设置的任务提醒时间到了,但目前我手头正忙,是否可以取消提醒?
A:此时点击“取消”可以关闭提醒,提醒将不再出现。
Q:设置的任务提醒时间到了,如何查看任务?
A:此时点击“查看任务”可以直接打开任务详情页。
Q:如何取消任务中的提醒?
A:在任务编辑详情页面选择“提醒”,在弹出的页面关闭提醒,点击“确定”保存设置。
Q:如何设置提醒邮箱?
A:目前仅在网页版中支持添加邮件提醒。
Q:是否可以设置提醒弹出框的样式?
A:可以。目前可以在设置页面中设置提醒弹出框的样式,可以选择只弹出任务标题,或者任务详细页面。
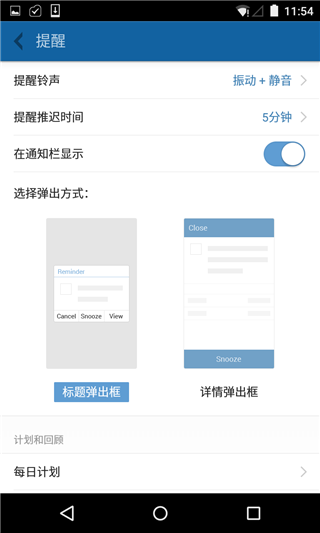
Q:Doit.im for Android在MIUI系统经常出现提醒不准时的问题,如何解决?
A:提醒延迟问题,是因为MIUI系统加入了对齐唤醒机制,影响了我们的程序。
解决方案如下:
1.点击传送门下载WSM Tools,安装到手机上。
2.安装完成后打开WSM应用,在“下载与更新”中找到“Alarm Time Fix”,下载安装并启用该插件。
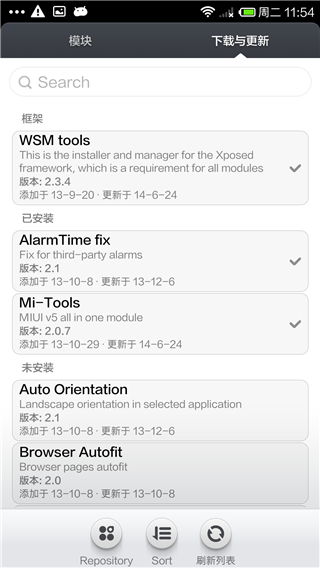
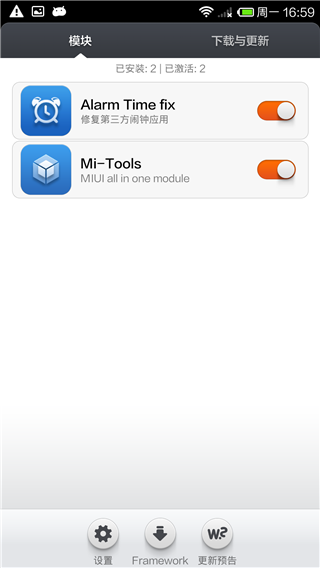
3.点击“Alarm Time Fix” > “模块设定” > “选择应用” > 选择Doit.im应用。
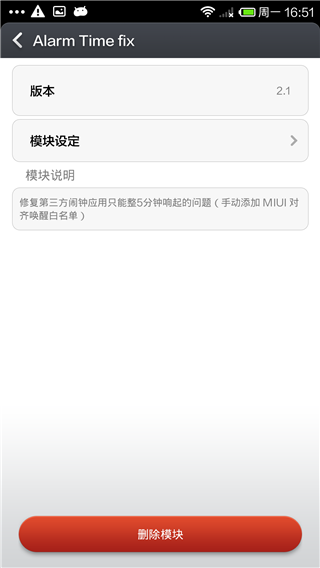
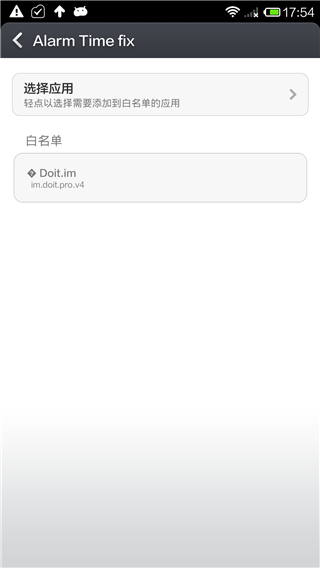
4.重启手机。
联系人
●点击查看视频教程:转发任务
●点击观看视频教程:联系人
Q:如何进入联系人列表?
A:向右滑动展开左侧列表,点击右上角的菜单图标“...”>“联系人”进入联系人列表。
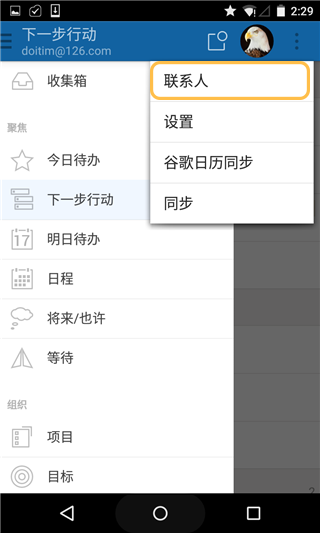
Q:如何添加联系人?
A:在联系人列表中,点击右上角的“+”按钮,在弹出的对话框中输入对方的Doit.im注册邮箱后,点击“添加”按钮。通过对方验证后,你们即可相互转发任务。
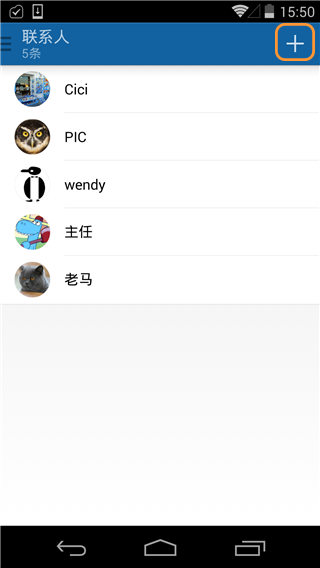
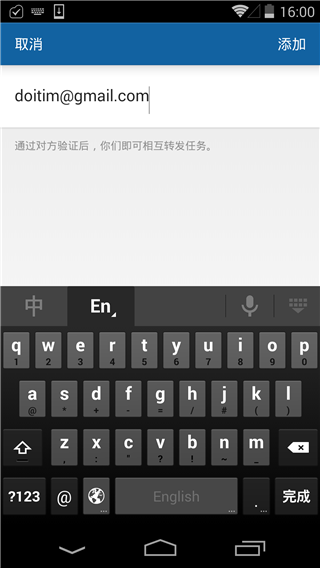
Q:在联系人列表中,是否可以直接发送任务给对方?
A:可以。点击选择联系人,在弹出菜单中选择“发送任务”进入新增任务页,输入任务标题等信息后,点击“发送”按钮即可。
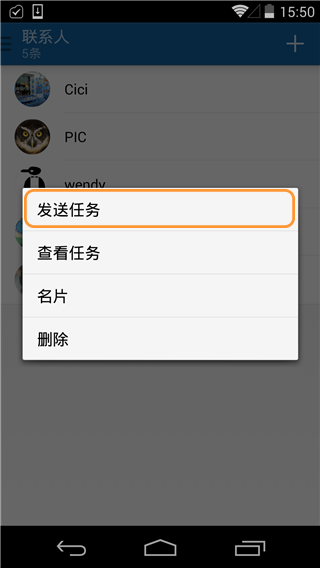
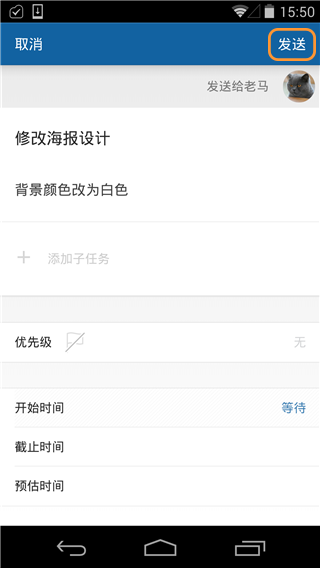
Q:在联系人列表中,是否可以查看与联系人的往来任务?
A:可以。点击选择联系人,在弹出菜单中选择“查看任务”即可查看与对方的往来任务。
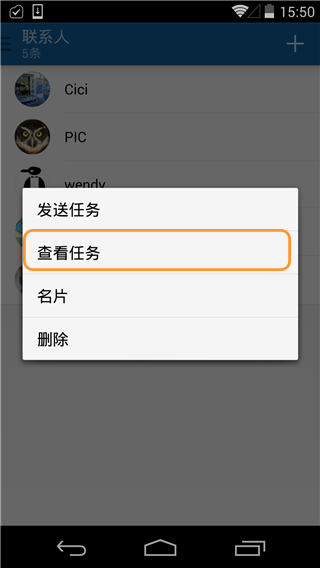
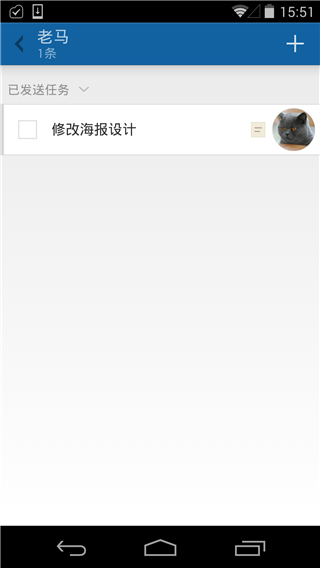
Q:在联系人列表中,是否可以编辑联系人的信息?
A:可以。点击选择联系人,在弹出菜单中选择“名片”进入详情页,可以编辑联系人的昵称、电话、生日和备注信息。
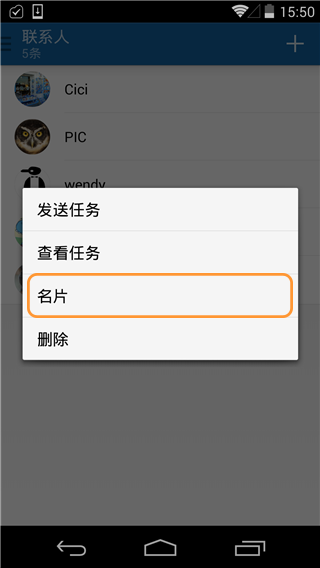
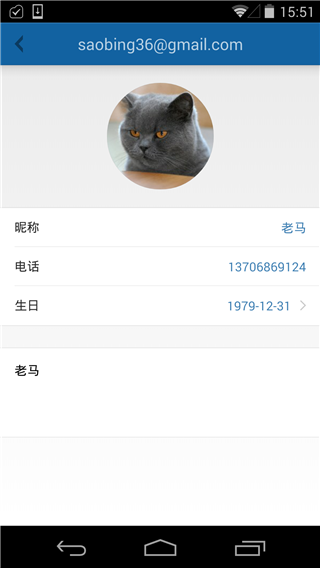
Q:如何删除联系人?
A:在联系人列表中,点击选择联系人,在弹出菜单中选择“删除”,看到弹出提示后点击“确定”即可删除联系人。
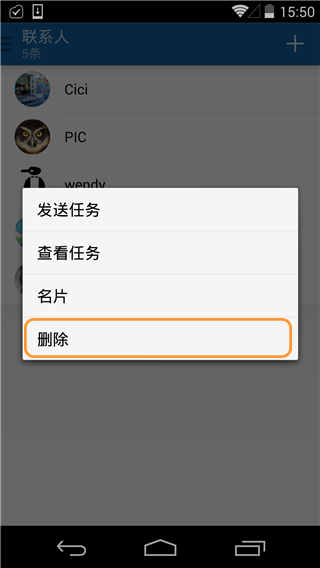
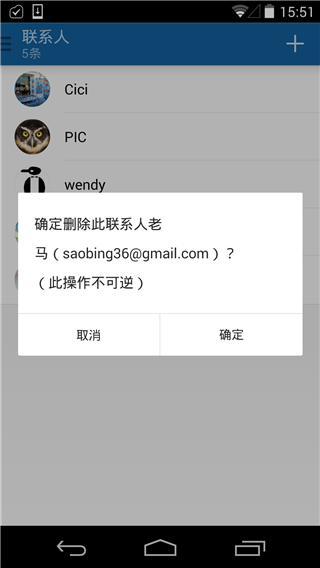
Q:为什么在设置了联系人并将任务发送后,任务在当前的箱子消失了?
A:转发出去的任务被保存在“等待”箱子中,你也可以在网页版中相应的联系人下面查看任务。
Q:如何发送任务?
A:在任务查看页面,点击右上角的发送按钮。在选择完联系人后,点击发送,对方就可以收到该任务了。
注意事项:
- 若想在对方完成后自己这边的任务也能自动到“已完成”箱子,请选择“自动完成”;
- 只有在对方通过你的联系人申请后,你才能在选择接收人时看到此人。目前支持在Web、Mac、iPhone和Android客户端中添加联系人。
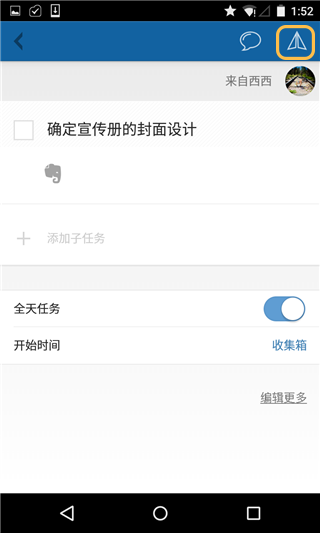
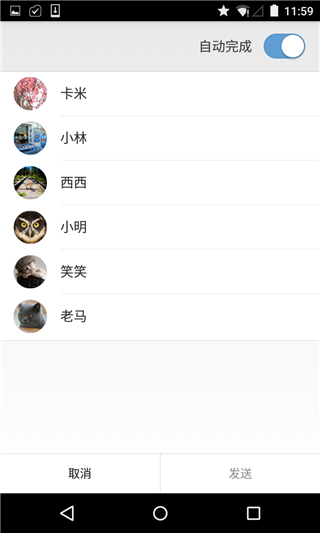
Q:在转发时选择自动完成有什么意义?
A:选择自动完成,当对方完成该任务后,你除了收到对方完成的消息,你的任务还会自动进入“已完成”中,不需要你再去点完成按钮。

Q:关于转发任务,我会收到对方完成或删除任务的系统消息吗?
A:当你发送出去的任务被对方完成时,你会收到对方完成任务的消息;当你发送出去的任务被对方删除时,你不会收到通知。
Q:关于转发任务,我把我转发出去的任务删除或者完成了,对方会收到消息吗?
A:你完成或者删除任务时,对方会收到你完成或删除任务的通知。
Q:如果我删除了发送出去的任务,对方完成任务后我还能收到系统消息吗?
A:可以。
Q:我可以在任务条上看到转发的任务是谁的吗?
A:可以。
1.如果对方设置了头像,你可以在任务条上看到对方的头像。
2.如果对方没有设置头像,你可以在任务条上看到对方昵称的首字母或首文字。
3.如果对方没有头像也没有昵称,你可以在任务条上看到对方邮箱的首字母或首文字。

评论
●点击查看视频教程:评论
Q:什么是任务评论?
A:评论可以记录任务阶段性(时效性)事项,同时为转发任务的转发者和接收者提供了一个沟通渠道。如果你将任务转发给联系人,则评论会和任务一起被转发出去,联系人可以看到评论。转发者和接收者都可以对任务添加评论。
Q:如何发表任务评论?
A:在任务查看页面,点击顶部的“评论”按钮,可以添加新的评论。
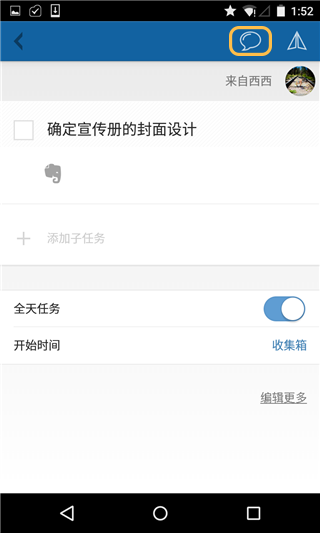
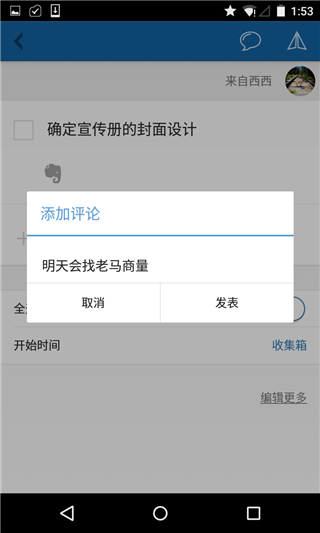
Q:如何查看任务评论?
A:在任务查看页面,只在有评论的时候才可查看任务评论。
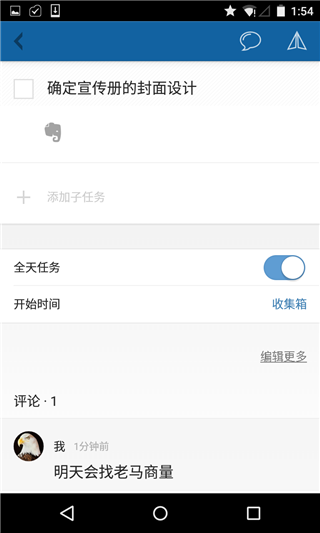
Q:评论为什么无法编辑或者删除?
A:由于在转发任务的时候,你的评论也会被转发出去,所以目前评论无法被删除或者编辑。如果你的评论写错了,那么可以追加一条评论来修正或者注明之前的评论作废。
项目
Q:什么是项目?
A:项目就是“多步骤任务”,包含一系列相关任务。
Q:如何添加一个新的项目?
A:在项目列表的页面,点击右上角的“+”,可以添加一个新的项目;长按选中任务后,点击顶部栏的“任务转化成项目”。


Q:什么是激活项目和冻结项目?
A:激活项目: 指开始时间为“今日待办”(开始于今天或今天之前)或“下一步行动”的项目。 冻结项目: 指开始时间为“日程”(开始于明天或之后)的项目。
Q:如何实现激活项目与冻结项目之间的转换?
A:编辑项目的开始时间,将项目的开始时间设置成“日程”(开始于明天或之后),项目即会冻结。等到期的时候,它便会自动激活。将项目开始时间设置成“今日待办”(开始于今天或今天之前)或“下一步行动”,项目即会激活。 或者长按选中项目后,点击顶部菜单栏的冻结/激活按钮。


Q:如何编辑一个项目?
A:点击项目后进入项目的查看页面,可以对项目的属性进行编辑。
Q:如何删除一个项目?
A:长按选中项目后,点击顶部的删除按钮可以删除项目。

Q:是否可以手动调整项目列表中项目的排序?
A:可以。在项目列表查看页面中,你可以长按选中某个项目进行拖动排序。注意,当你同时选中多个项目时,将无法排序。
Q:如何把任务转化成项目?
A:长按选中需要转化的任务,点击顶部的转化成项目按钮即可。

情境模式
Q:什么是情境?
A:按照地点/条件(电脑旁、办公室、电话旁、家里...)分别记录需要在这些地方/条件下执行的行动,这些地点/条件就是情境,您可以根据情境来查看任务。
Q:如何添加一个新的情境?
A:进入情境列表,点击左上角的“+”即可创建新的情境。


Q:如何编辑一个情境?
A:点击某个情境进入查看页面,直接点击标题处即可编辑。
Q:如何删除一个或者多个情境?
A:进入情境列表,长按选中一个或者多个情境,点击顶部的删除按钮即可。

Q:是否可以手动调整情境列表中情境的排序?
A:可以。在情境列表中,你可以长按选中某个情境进行拖动排序。注意,当你同时选中多个情境时,将无法排序。
目标
Q:什么是目标?
A:Doit.im中的目标是你责任范围内的所执行项目和任务所想达到的成果。任务和项目都可以指定它所属的目标,设定了目标后任务默认进“下一步行动”。你可以在目标下看到它所包含的所有任务/项目,还可以通过完成目标来完成目标下的所有任务/项目。
关于目标的更多介绍请点击传送门
Q:如何添加一个新的目标?
A:点击左侧栏的目标,进入目标列表,按右上角的“+”按钮即可新建。

Q:如何给任务/项目设置目标?
A:长按选中一条或者多条任务时,点击顶部的“...”, 在弹出的目标列表中选择一个目标。长按选中一条或多条项目时,点击顶部的“目标”按钮,在弹出的目标列表中选择一个目标。

Q:如何删除任务/项目中的目标属性?
A:长按选中一条或者多条任务时,点击顶部的“...”, 在弹出的目标列表中选择“不设置”。长按选中一条或者多条项目,在目标框中选择“不设置”即可。
Q:如何编辑目标?
A:点击某个目标进入查看页面,直接点击标题处即可编辑。
Q:如何删除目标?
A:进入目标列表,长按选中一个或者多个目标,点击顶部的删除按钮即可。

Q:是否可以手动调整目标列表中目标的排序?
A:可以。在目标列表中,你可以长按选中某个目标进行拖动排序。注意,当你同时选中多个目标时,将无法排序。
子任务
Q:什么是子任务?
A:Doit.im中子任务是添加在任务下的简单的清单项,可以用来描述执行任务的具体操作步骤,比如烹饪过程;也可以用来记录材料清单,比如购物清单。
Q:如何添加子任务?
A:在任务的编辑详情页面,点击添加子任务的输入框,输入标题后点击键盘上的回车键完成添加。
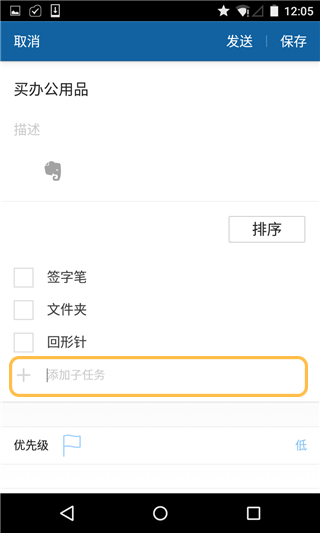
Q:如何编辑/删除子任务?
A:单击子任务可以直接编辑,编辑完后点击键盘上的回车键即可保存。单击子任务后,点击右侧的删除按钮“X”可以删除子任务。
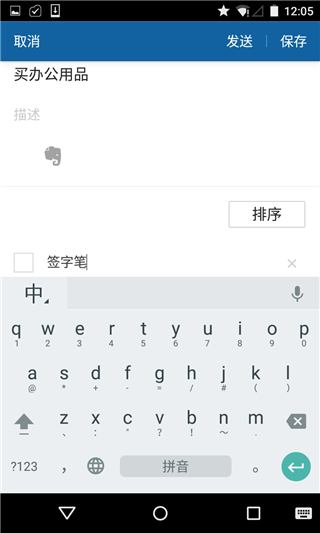
Q:如何完成子任务?
A:勾选子任务前的完成框即可。
Q:当任务转化成了项目,任务下的子任务去哪里了?
A:子任务转化成项目下的任务。
Q:已完成的子任务,在任务转为项目后会丢失吗?
A:不会,Doit.im会将已完成的子任务转化为项目下的已完成任务。
Q:是否可以手动调整子任务列表中子任务的排序?
A:可以。在子任务列表内,你可以点击右上角的排序按钮,在弹出的界面中拖动某个子任务进行拖动排序,点击完成按钮保存。
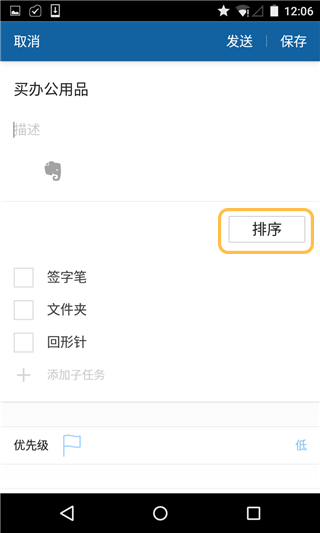
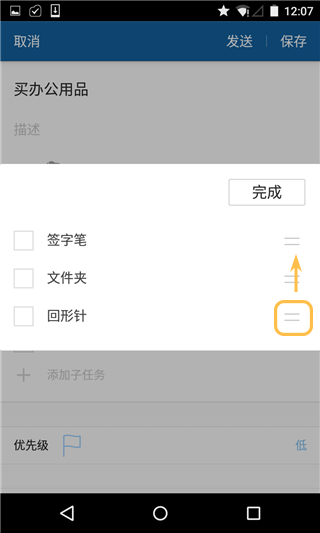
立即处理
Q:什么是立即处理?
A:立即处理是属于「今日待办」中的一个分组,可以让你快速聚焦眼前的事,将「今日待办」中需要重点关注的任务清晰地呈现在眼前,不受其他待办任务的影响。

Q:如何设置立即处理?
A:在「今日待办」列表中,长按选中任务,然后点击任务列表上的闪电图标,任务即会进入立即处理的分组。
在「下一步行动」列表中,长按选中任务,然后点击任务列表上的闪电图标,任务会出现至「今日待办」中的立即处理分组中。立即处理分组中的任务,支持手动排序。

分组依据
Q:分组依据可以按什么分组?
A:可以根据优先级、情境、项目、时间分组,每个箱子的分组依据各不相同。
Q:如何给任务选择分组依据?
A:在任务列表页面,点击右上角的菜单图标“...”>“分组查看”,即可选择分组。
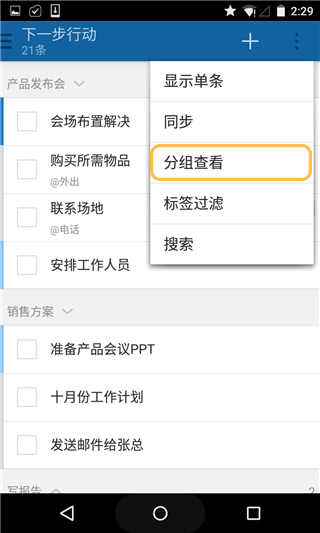
Q:每个分组是否可以只显示一条任务?
A:目前在下一步行动的箱子中支持分组下显示一条任务。点击右上角的菜单图标“...”>“显示单条”即可。
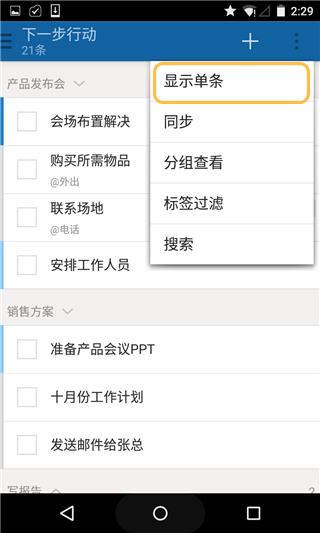
搜索
Q:如何搜索任务?
A:在任务列表页面,点击右上角的菜单图标“...”>“搜索"。输入任务/项目的标题或者描述的关键字可以进行全局搜索。
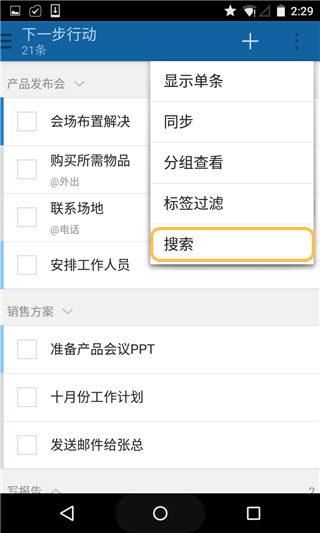
日历
Q:什么是日历模式?
A:Android客户端可通过添加日历桌面小插件来查看任务,有任务的日期会在右上角显示蓝色三角标记,点击日期可进入浏览当天的任务。
归档
Q:什么是归档库?
A: 你可以将已完成的任务归档后至归档库,归档库分按周和按月呈现,方便你作总结、写周报/月报。
Q:如何查看已归档任务?
A:目前我们只在网页版中支持查看归档库,要查看全部归档任务请您登录网页版。
Q:如何对任务进行归档?
A: 目前有以下两种方式对任务进行归档:
自动归档:如果已经完成任务超过100条,也会自动进入归档库。
手动归档:在已完成箱子中,点击右上角的“归档”按钮,将任务进行归档。归档前会有提示,您可以确定是否进行操作。归档过程不可逆,无法再将任务恢复到已完成。

过滤箱
Q:什么是过滤箱?
A:过滤箱是用户可以通过多个任务过滤条件自行定义的箱子。目前过滤箱只能在Web和Mac客户端上新建,在移动端上可以查看。
垃圾箱
Q:如何还原垃圾箱中的任务?
A:在垃圾箱中,长按选中任务后,点击右上角的“还原”图标。
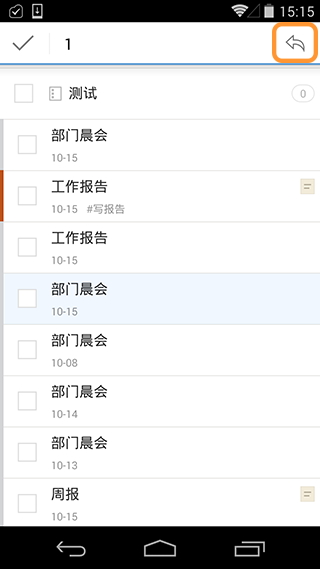
Q:如何清空垃圾箱?
A:在垃圾箱中,点击右上角的“清空”图标,选择“确定”,就可以清空垃圾箱。此操作不可逆,操作前请谨慎考虑。
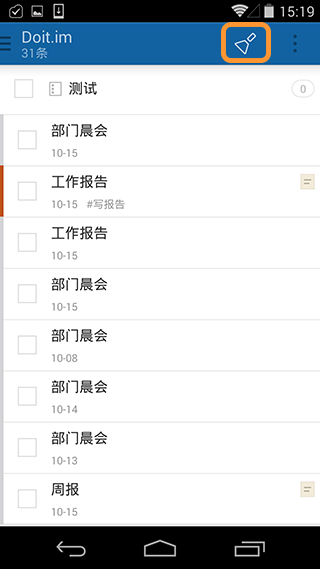
Q:我没有清空垃圾箱,怎么垃圾箱里的任务没有了?
A:系统会自动清空垃圾箱30天前的任务。
同步
Q:Doit.im for Android如何同步?
A:普通用户每24小时只能与服务器同步一次,且只能选择手动同步。
Pro用户每15分钟自动与服务器自动同步,或者可以随时下拉刷新、在右上角的“...”菜单中点击“同步”进行手动同步。同步次数不限。
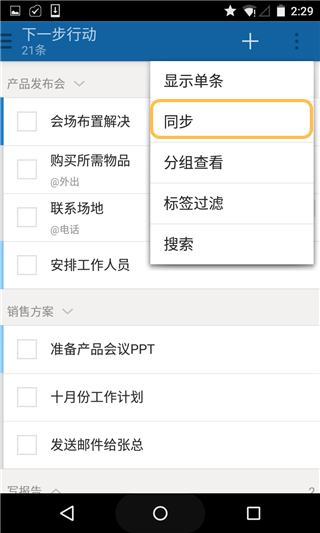
Q:如何将Google日历的任务同步至Doit.im for Android?
A:向右滑动展开左侧列表,点击右上角的菜单图标“...”>“谷歌日历同步”按钮,可以将Google日历的任务同步至Doit.im for Android。(如果您当前尚未绑定谷歌日历,请您登录web端前往设置页面进行绑定。)
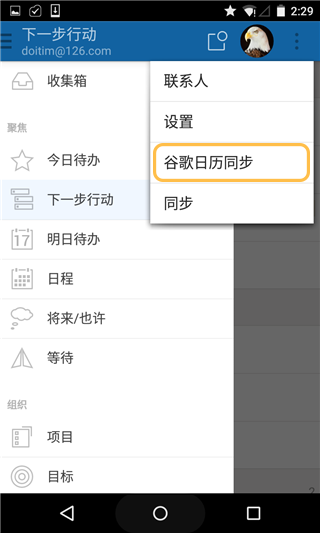
印象笔记
●点击查看视频教程:添加印象笔记
Q:如何连接我的印象笔记账户?
A:进入设置页面,选择“账户” > “连接印象笔记”。在弹出菜单中选择你的印象笔记服务,然后进入对应的授权页面完成授权。
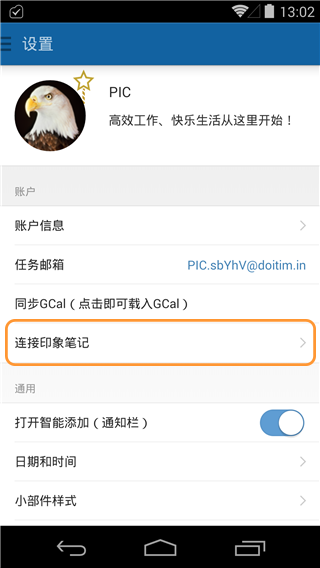
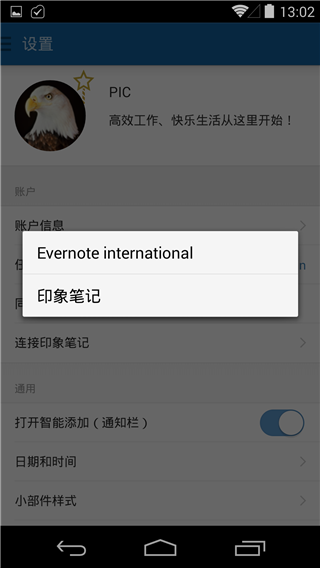
Q:如何断开与印象笔记账户的连接?
A:进入设置页面,选择“账户” > “印象笔记”,点击“断开与印象笔记账户的连接”按钮,并在弹出提示框中确认该操作。
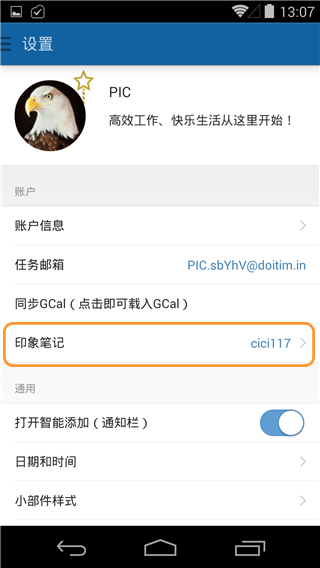
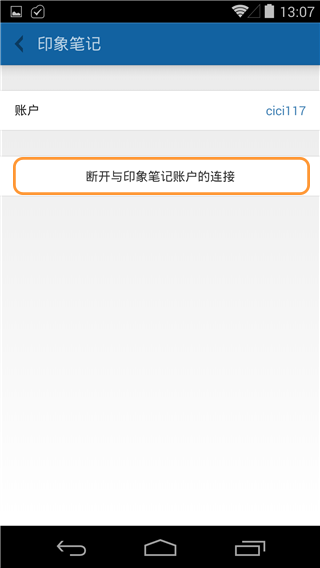
Q:如何在任务内添加印象笔记?
A:在任务详细页点击“添加印象笔记”图标,即可看到笔记列表。点击笔记标题,即可添加该条笔记。每条任务最多添加5条笔记。
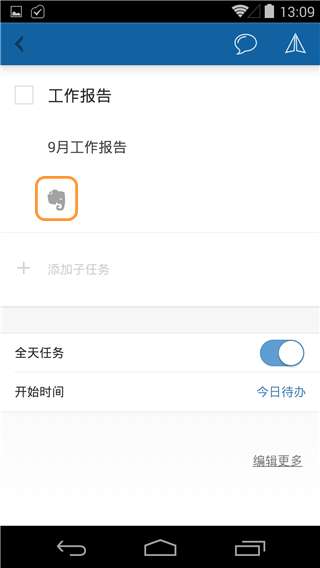
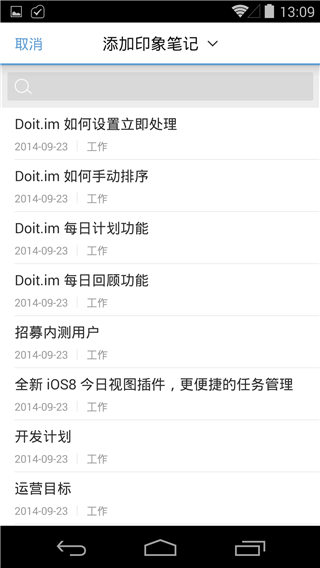
a. 可点击顶部标题选择笔记本,过滤待选笔记;
b. 可在搜索框输入关键字,在所有笔记本中搜索笔记。
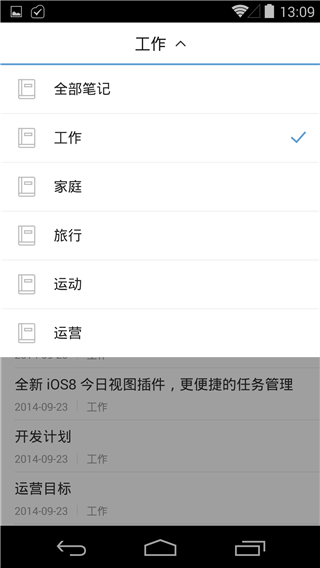
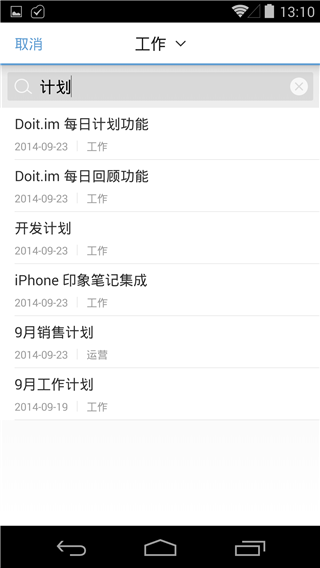
Q:如何查看已添加的印象笔记?
A:在任务详细页点击笔记标题,即可查看已添加的笔记详情。
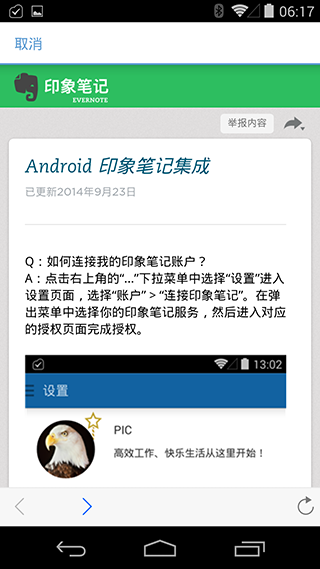
Q:是否可以移除已添加的印象笔记?
A:可以。点击已添加的笔记右侧的“x”按钮,看到弹出提示后点击“移除”按钮以确认移除。
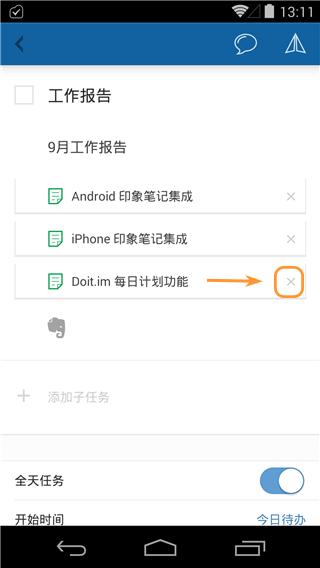
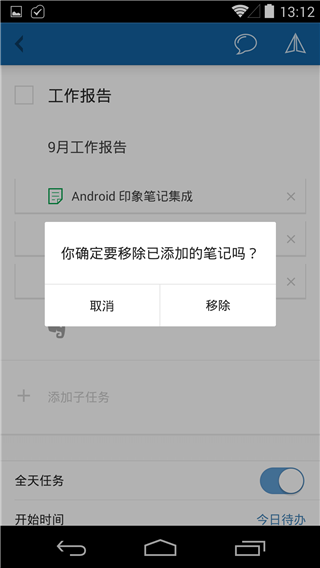
每日计划
●点击查看视频教程:每日计划
Q:如何调整制定每日计划的时间?
A:进入设置页面,在“通用” > “提醒” > “计划和回顾” > “每日计划”中调整制定每日计划的时间。
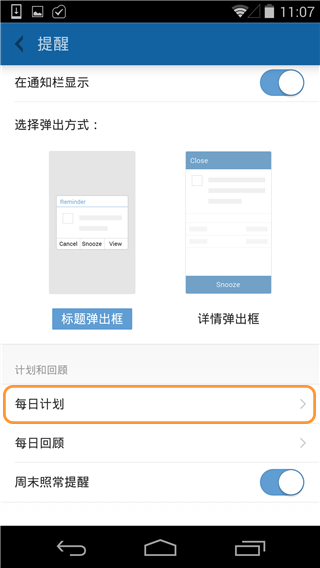
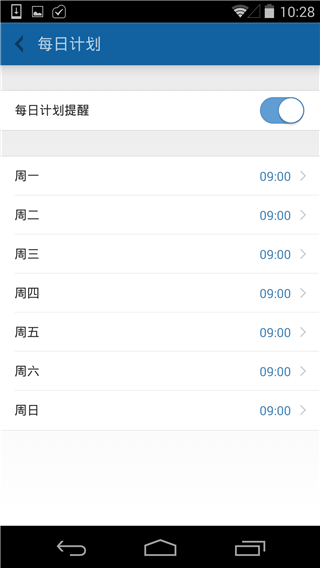
Q:我不希望收到制定每日计划的提醒,是否可以取消提醒?
A:可以。进入设置页面,在“通用” > “提醒” > “计划和回顾” > “每日计划”中,关闭 “每日计划提醒”按钮即可。
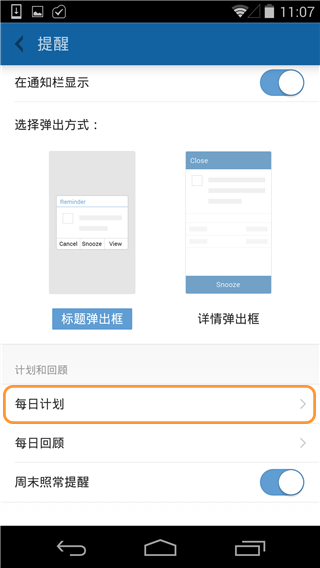
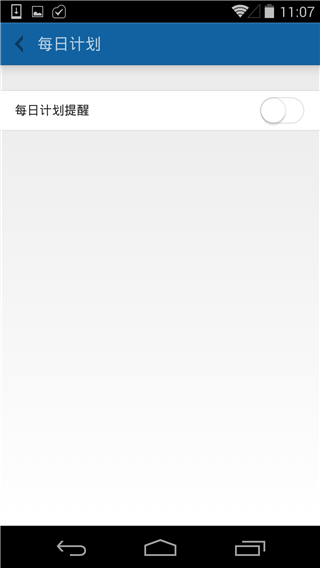
Q:我不希望在周末收到计划和回顾的提醒,是否可以取消提醒?
A:可以。进入设置页面,在“通用” > “提醒” > “计划和回顾”中,关闭 “周末照常提醒”按钮即可。
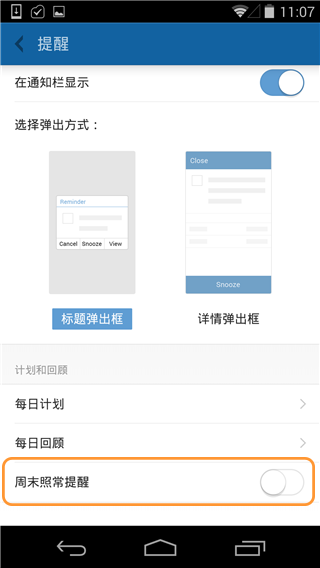
Q:如何开始制定每日计划?
A:1.当看到每日计划的提醒时,点击“开始吧”即可开始每日计划。
2.在“今日待办”箱子中,点击右上角的菜单图标“...”>“计划”,也可开始每日计划。
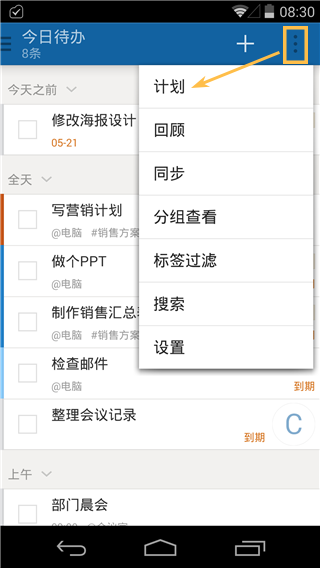
Q:制定每日计划的时间到了,但目前我手头正忙,是否可以推迟或者不做每日计划?
A:此时你可以点击“推后5分钟”或者“今天不再提醒”。不过我们还是建议你养成制定每日计划的习惯。
Q:在做“每日计划”时,对于今天之前的任务,如何更改到今天?
A:点击页面底部的“今天”,则该任务的开始日期变为今天,时间点保持不变。
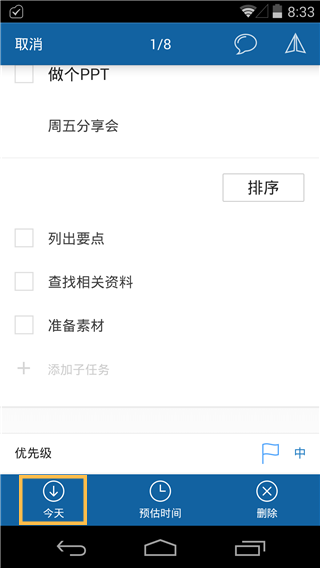
Q:在做“每日计划”时,我可以查看目前处理的任务计数吗?
A:可以。此时顶部会显示当前处理的任务计数和任务总数。
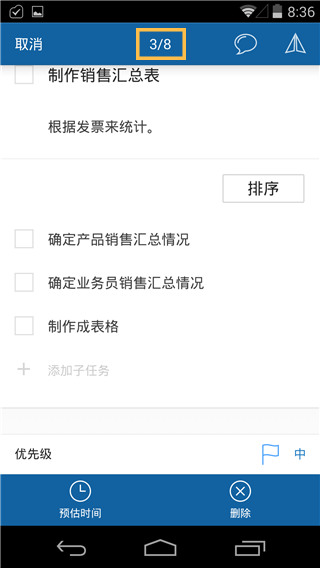
Q:在做“每日计划”时,我可以删除任务吗?
A:可以。点击页面底部的“删除”,该任务会从当前页消失,并自动显示下一条任务页,顶部计数也会随即更新。
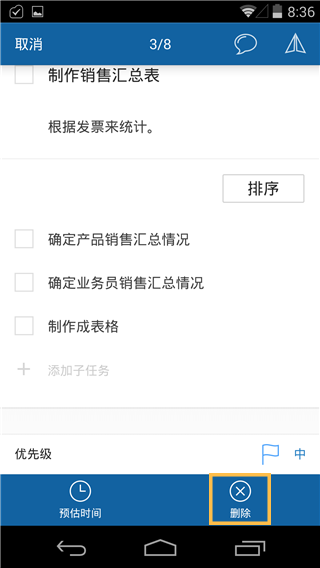
Q:在做“每日计划”时,我可以给今天的任务设置预估时间吗?
A:可以。点击页面底部的“预估时间”,然后在弹出的界面中输入预估时间,点击“设置”即保存。每个任务最多可以设置8小时,如果一条任务的预估时间超过8小时,那么请分解细化一下这条任务。
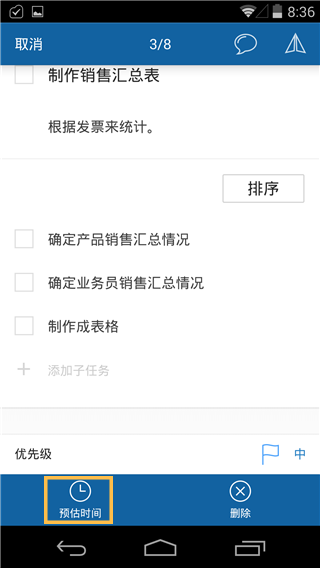
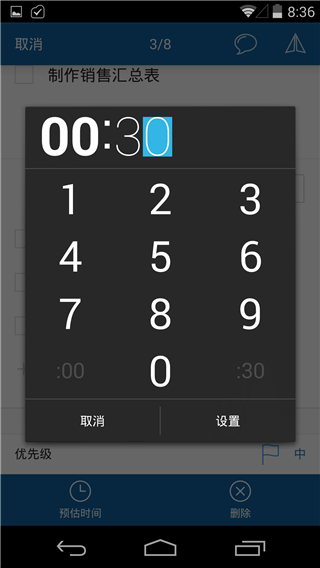
Q:在做“每日计划”时,如何查看后一条或前一条任务?
A:向左滑动页面会看到后一条任务,向右滑动页面则看到前一条任务。
Q:我已经完成了“今日待办”箱子中现有任务的安排,不过还有时间和精力,可以加一些“下一步行动”箱子中的任务进来么?
A:在完成“每日计划”安排后,会看到已安排时间和剩余时间。点击该页面底部的“再从下一步行动中选几条”按钮,可以进入“下一步行动”箱子中挑选任务。点击任务条上左侧灰色的星形图标,即可将任务移动到“今日待办”箱子中。
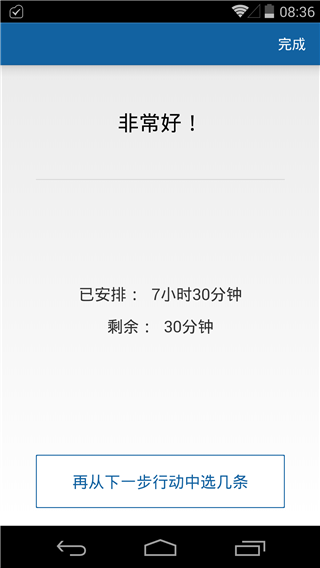
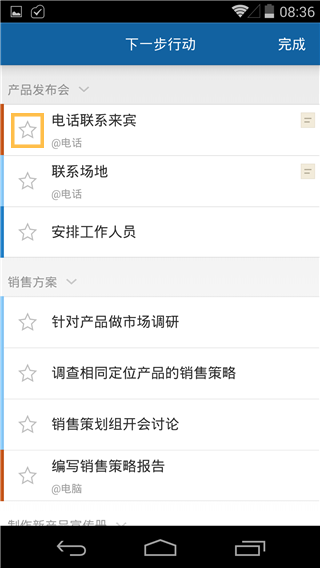
Q:我该如何保存我设置好的“每日计划”?
A:点击右上角的“完成”即可保存。此时能看到已计划好的“今日待办”页面。
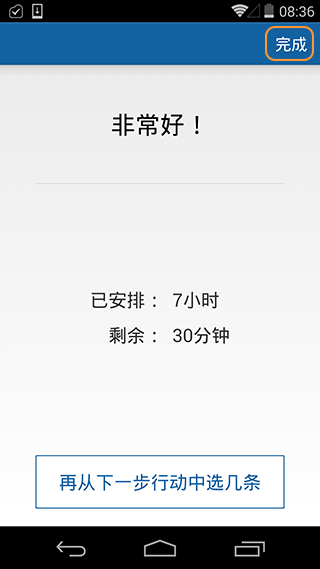
Q:如果我中途不小心点了“取消”按钮,离开了“每日计划”的页面,我之前所做的更改是否都会保存?
A:会。即便点了“取消”,已做的计划也都会保存,再次进入即可继续。
每日回顾
●点击查看视频教程:每日回顾
Q:如何调整制定每日回顾的时间?
A:进入设置页面,在“通用” > “提醒” > “计划和回顾” > “每日回顾”中调整制定每日回顾的时间。
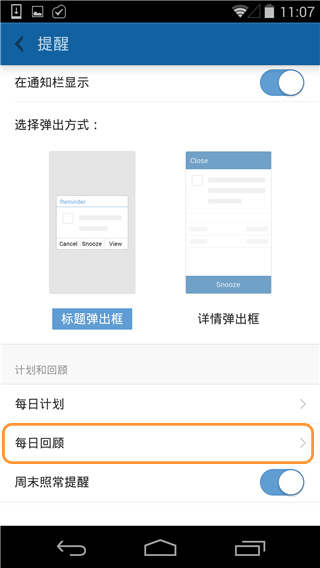
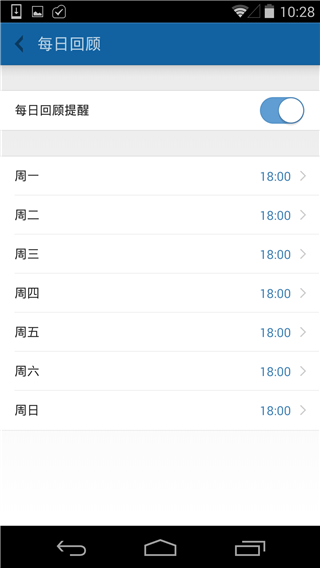
Q:我不希望收到制定每日回顾的提醒,是否可以取消提醒?
A:可以。进入设置页面,在“通用” > “提醒” > “计划和回顾” > “每日回顾”中,关闭 “每日回顾提醒”按钮即可。
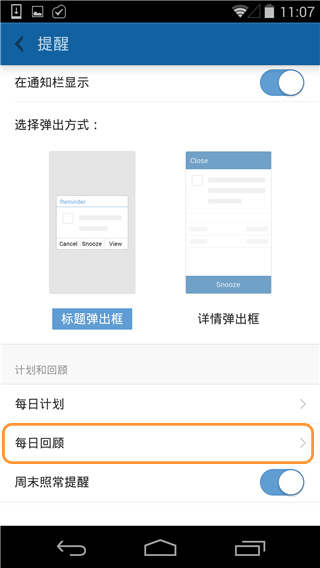
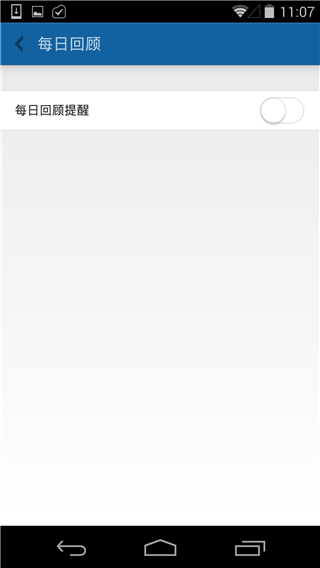
Q:如何开始每日回顾?
A:1.当看到每日回顾的提醒时,点击“开始吧”即可开始每日回顾。
2.在今日待办箱子中,点击右上角的菜单图标“...”>“回顾”,也可开始每日回顾。
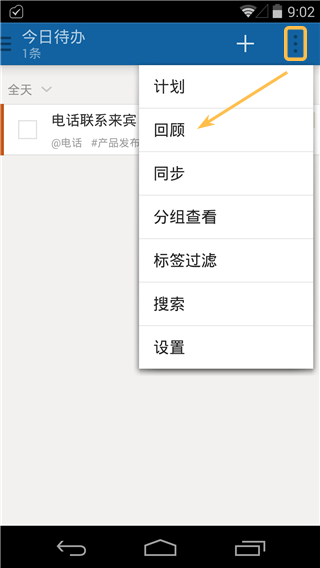
Q:每日回顾的时间到了,但目前我手头正忙,是否可以推迟或者不做每日回顾?
A:此时你可以点击“推后5分钟”或者“今天不再提醒”。不过我们还是建议你养成每日回顾的习惯。
Q:每日回顾是如何进行的?
A:你会在每日回顾时逐条看到今天的任务详细,从已完成到未完成,直到你做完回顾。
Q:在做“每日回顾”时,我可以将今天未完成的任务推迟到明天吗?
A:可以。点击页面底部的“明天”,则该任务的开始日期变为明天,时间点保持不变。
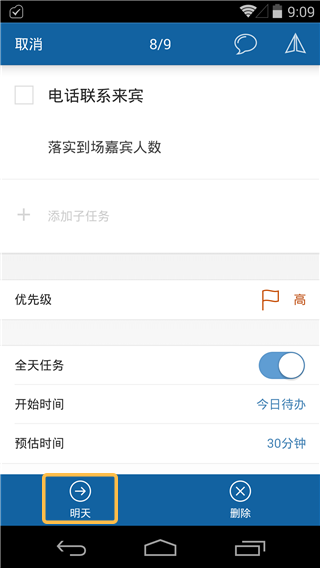
Q:在做“每日回顾”时,我可以查看目前处理的任务计数吗?
A:可以。此时顶部会显示当前处理的任务计数和任务总数。
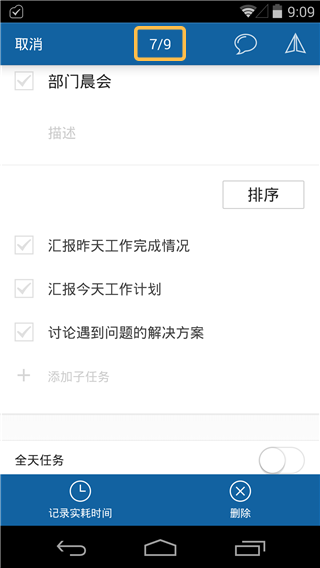
Q:在做“每日回顾”时,我可以删除任务吗?
A:可以。点击页面底部的“删除”,该任务会从当前页消失,并自动显示下一任务页,顶部计数也会随即更新。
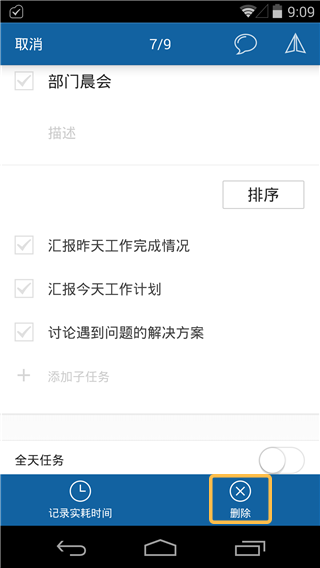
Q:在做“每日回顾”时,我可以给今天的任务记录实际消耗的时间吗?
A:可以。点击页面底部的“记录实耗时间”,然后在弹出的界面中输入实耗时间,点击“设置”即保存。

Q:在做“每日回顾”时,如何查看后一条或前一条任务?
A:向左滑动页面会看到后一条任务,向右滑动页面则看到前一条任务。
Q:我已经完成了回顾,我是否可以给我今天的表现打分,或者写一个总结?
A:在你完成回顾后,会看到今日评估页面。你可以在“星星”处选择星星数给你的表现打分,还可以写一个总结,点击右上角的“保存”按钮即可。
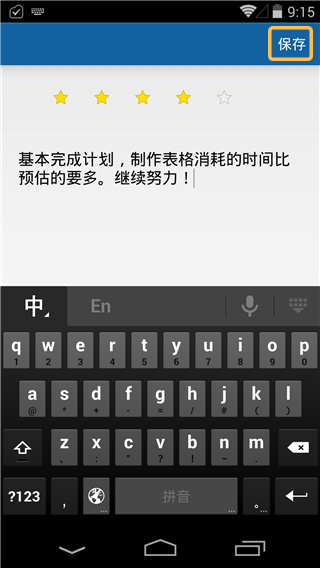
Q:可否有图表能直观展示我今天的任务完成情况?
A:可以。在你保存评估后,会出现一个统计图,内容包括:
- 已完成的任务;
- 未完成的任务;
- 已推迟的任务。
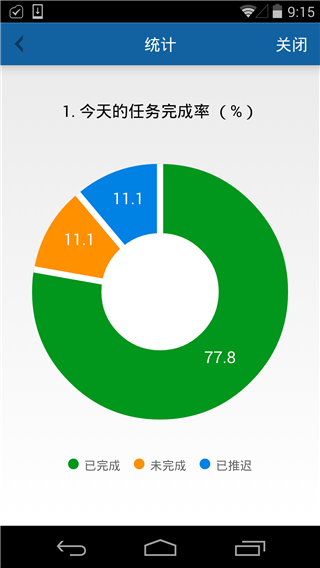
Q:统计图中“推迟的任务”包括哪些?
A:“推迟的任务”包括:你在回顾时推迟到明天的任务、直接编辑或在主界面通过拖曳到其他箱子而导致开始时间延后的任务。
Q:可否有图表来展示我预估的时间与实际耗费时间的对比,以便我评估预估时间是否精确合理?
A:可以。你会看到一个预估时间和实际耗费时间对比的柱状图。
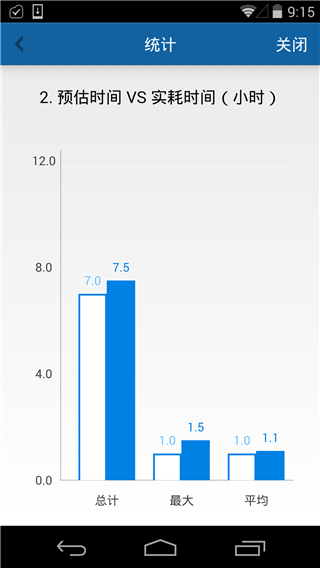
Q:如果我不小心点错离开了“每日回顾”的页面,我之前回顾的内容是否会自动保存?
A:会。再次进入时你能看到之前的回顾内容已自动保存。
Q:可以将每日回顾分享给我的小伙伴们吗?
A:可以。点击统计页面底部的 “分享给我的小伙伴们”按钮,就可以将每日回顾分享到SNS(Facebook,Twitter,新浪微博,微信)上。
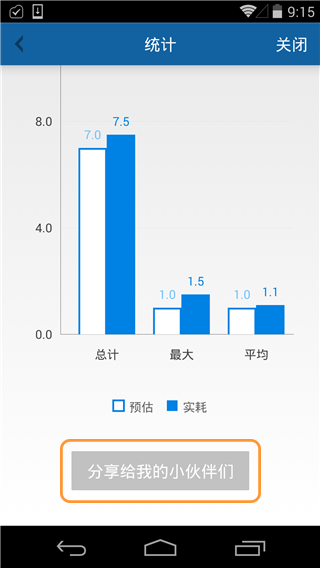
Q:图片读取失败,该如何处理?
A:请检查网络状况,网络欠佳时,有可能会导致图片读取失败。
微信公众账号
Q:Doit.im有没有收集任务的微信公众账号?如何添加?
A:有。
1、打开微信,在【通讯录】——【公众号】——【点右上角“+”】中,输入【Doit.im任务小管家】进行搜索。
2、添加关注后,再依据提示登录 Doit.im账号,即将Doit.im账号绑定到微信账号上,绑定完成后,会收到一条绑定成功的微信消息。
3、在"Doit.im任务小管家”的公众号里面发消息, 发完之后,该消息转变成任务进入到Doit.im的收集箱中。
Q:Doit.im任务小管家有什么作用?
A:
1、微信聊天的时候可以直接将对话转发给自己的Doit.im任务小管家,任务就到Doit.im的收集箱啦。
2、也可以自己在里面输入任务,添加到收集箱。
请参考传送门
其他
Q:如何添加桌面小部件?
A:长按桌面空白处,选择Doit.im的小部件即可。如果你使用的是MIUI V6系统,长按菜单键或者双指同时捏合屏幕,选择添加小工具 > Doit.im的小部件即可。
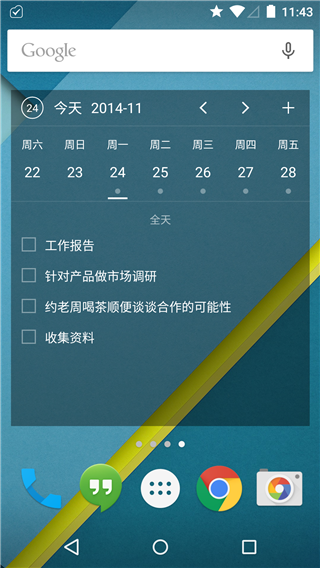
Q:如何调整小部件的尺寸以适应手机屏幕?
A:长按点击小部件,然后松手,可以看见周边出现的小点,你可以拖动小点改变小部件的尺寸。
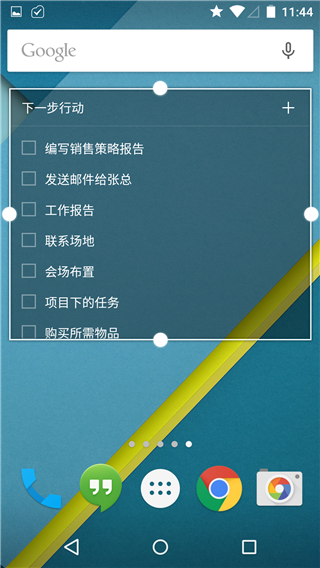
Q:我可否通过点击桌面小部件进入Doit.im主程序。
A:可以。
Q:我是否可以直接在桌面小部件完成列表上的任务?
A:可以。在桌面小部件中,直接点击列表前面的完成框即可。
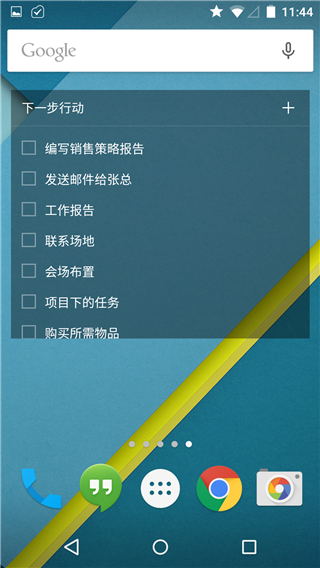
Q:是否可以设置小部件的文字大小?
A:可以。进入设置页面,在“小部件样式” > “文字大小”,可以设置文字大小为“大、中、小”。
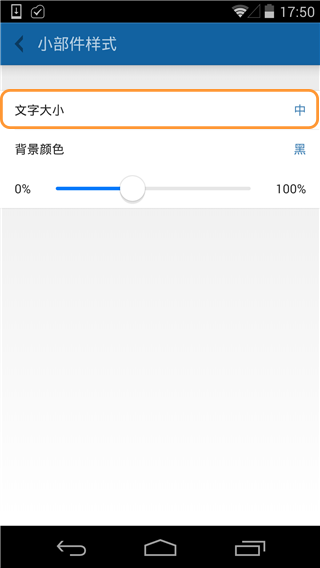
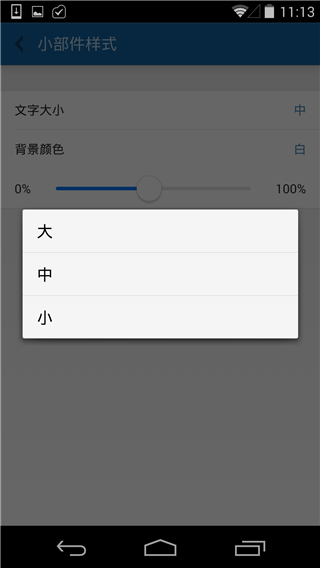
Q:是否可以设置小部件的背景颜色?
A:可以。进入设置页面,在“小部件样式” > “背景颜色”,可以设置背景颜色“黑、白”。
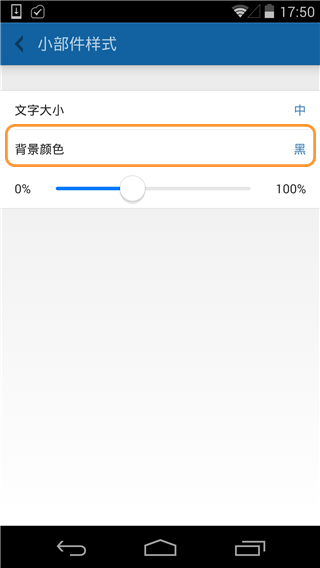
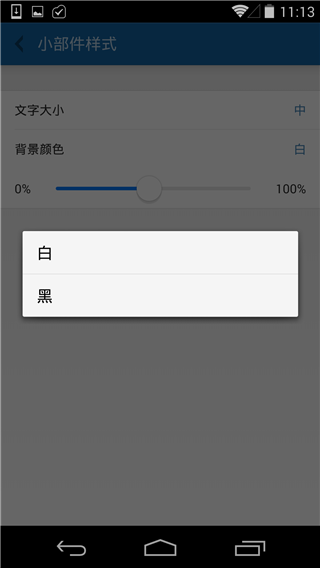
Q:是否可以设置小部件的背景透明度?
A:可以。进入设置页面,在“小部件样式”中通过滑动百分比可以设置小部件的背景透明度,0%是完全透明,100%是完全不透明。
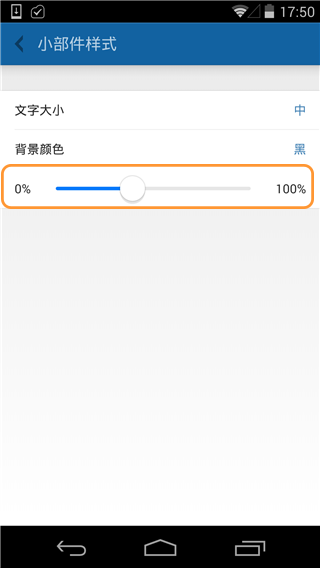
Q:我切换账号之后, 小部件成为空白。
A:因为每个用户的数据都是不一样的, 切换账号后没办法记录用户设置了什么样的箱子, 情境, 项目。需要先删除小部件, 再重新添加,小部件 就可以显示任务了。
Q:我如何才能离线使用Doit.im for Android,好像无法离线登录?
A:只要在线登录一次,后未登出,您便可以离线使用Doit.im for Android。
Q:Doit.im for Android开机后没有自动启动,如何解决?
A:请在系统设置 -> 应用程序中找到Doit.im应用,看下权限设置中是否开启了允许后台运行。
Q:Android哪些系统的版本可以使用Doit.im for Android 4.0的版本?
A:Doit.im for Android需要Android4.0及以上系统的支持。
